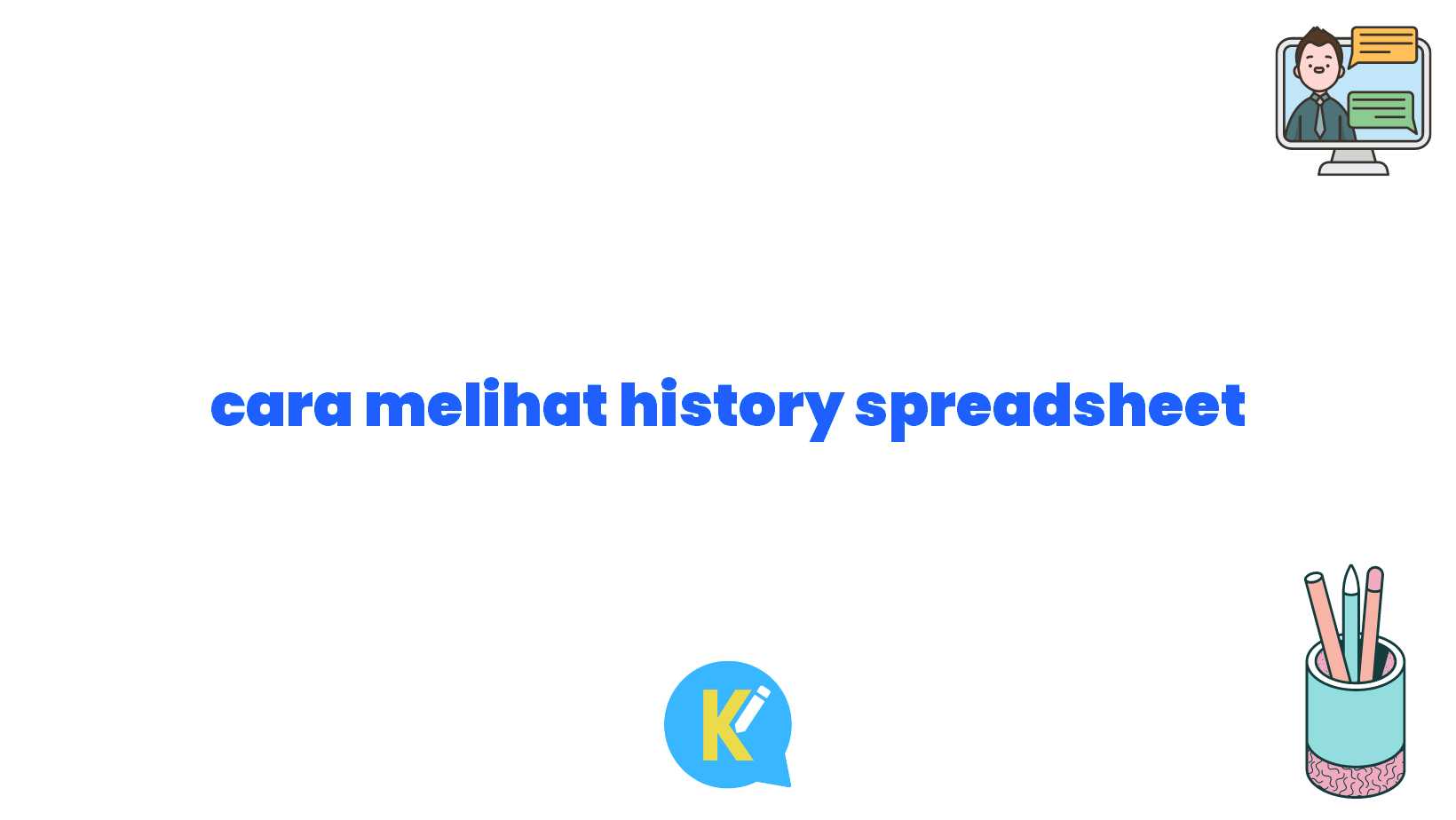Salam, Sobat KOREKSI ID!
Apakah Anda pernah mengalami kesulitan untuk melacak perubahan dan revisi yang telah dilakukan dalam spreadsheet? Jika iya, maka artikel ini sangat cocok untuk Anda. Kami akan membahas cara melihat history spreadsheet dengan mudah dan cepat. Tanpa perlu khawatir kehilangan data penting atau kesulitan mencari versi sebelumnya, Anda dapat mengikuti panduan langkah demi langkah yang kami berikan. Yuk, simak penjelasan lengkapnya!
Pendahuluan
Sebelum kita masuk ke langkah-langkahnya, mari kita pahami terlebih dahulu apa itu history spreadsheet. Sebagai seorang pengguna spreadsheet, Anda pasti sering kali melakukan perubahan dan revisi pada data yang Anda kerjakan. History spreadsheet adalah fitur yang memungkinkan Anda untuk melihat jejak perubahan yang telah dilakukan, termasuk siapa yang melakukan perubahan, tanggal, dan detailnya.
Sebuah history spreadsheet dapat membantu Anda untuk melacak revisi dan perubahan yang telah Anda lakukan sehingga Anda dapat dengan mudah memperbaiki kesalahan atau kembali ke versi sebelumnya jika diperlukan. Dengan begitu, Anda tidak perlu repot mencari-cari mana versi yang terakhir dikerjakan dan tidak perlu khawatir kehilangan data penting.
Pada umumnya, history spreadsheet dapat ditemukan pada program spreadsheet seperti Microsoft Excel, Google Sheets, dan sejenisnya. Namun, langkah-langkah yang akan kami berikan dapat diterapkan pada sebagian besar program spreadsheet yang ada. Jadi, Anda tidak perlu khawatir jika menggunakan program yang berbeda.
Berikut ini adalah langkah-langkah cara melihat history spreadsheet:
1. Buka Spreadsheet yang Ingin Dilihat History-nya
Langkah pertama yang perlu Anda lakukan adalah membuka spreadsheet yang ingin Anda lihat history-nya. Klik dua kali pada file spreadsheet atau buka program spreadsheet yang Anda gunakan, dan pilih file yang diinginkan.
2. Pilih Menu “File”
Setelah spreadsheet terbuka, pilih menu “File” yang berada di pojok kiri atas program spreadsheet tersebut.
3. Pilih “Version History” atau “Versi Terdahulu”
Pada menu “File”, biasanya terdapat opsi “Version History” atau “Versi Terdahulu”. Pilih opsi tersebut untuk melanjutkan.
4. Pilih “See Version History” atau “Lihat Riwayat Versi”
Setelah memilih “Version History” atau “Versi Terdahulu”, akan muncul menu baru dengan beberapa pilihan. Pilih opsi “See Version History” atau “Lihat Riwayat Versi” untuk melihat history spreadsheet.
5. Tampilkan Riwayat Perubahan
Setelah Anda memilih “See Version History” atau “Lihat Riwayat Versi”, akan muncul tampilan baru yang menampilkan riwayat perubahan yang telah dilakukan pada spreadsheet tersebut. Pada tampilan ini, Anda dapat melihat siapa yang melakukan perubahan, tanggal dan waktu perubahan, serta detail perubahan yang dilakukan.
6. Pilih Versi yang Ingin Anda Lihat
Di dalam tampilan riwayat perubahan, Anda dapat melihat daftar versi spreadsheet yang telah tersimpan. Pilih versi yang ingin Anda lihat dengan mengklik tanggal atau waktu perubahan pada daftar tersebut.
7. Lihat Perbedaan dengan Versi Sebelumnya
Setelah Anda memilih versi yang ingin Anda lihat, spreadsheet akan secara otomatis menampilkan perbedaan antara versi terbaru dengan versi sebelumnya. Anda dapat melihat data mana yang telah ditambahkan, dihapus, atau diubah pada versi terbaru spreadsheet.
8. Kembali ke Versi Terbaru
Jika Anda ingin kembali ke versi terbaru spreadsheet setelah melihat riwayat perubahan, cukup pilih tombol “Kembali ke versi terbaru” atau “Back to the current version” yang biasanya terdapat pada tampilan riwayat perubahan.
9. Simpan Riwayat Perubahan (Opsional)
Jika Anda ingin menyimpan riwayat perubahan tersebut untuk referensi atau arsip pribadi, Anda dapat memilih opsi “Duplicate” atau “Copy” pada tampilan riwayat perubahan. Dengan begitu, Anda akan memiliki versi spreadsheet dengan riwayat perubahan yang dapat Anda akses kapan pun diperlukan.
Kelebihan Cara Melihat History Spreadsheet
Setelah mengetahui langkah-langkah cara melihat history spreadsheet, berikut ini adalah beberapa kelebihan yang dapat Anda peroleh dari fitur tersebut:
1. Melacak Revisi dan Perubahan
Dengan adanya history spreadsheet, Anda dapat dengan mudah melacak semua revisi dan perubahan yang telah dilakukan pada data Anda. Tidak perlu khawatir kehilangan versi terbaru atau kesulitan mencari versi sebelumnya, karena riwayat perubahan memberikan jejak yang jelas.
2. Memperbaiki Kesalahan dengan Mudah
Jika Anda membuat kesalahan saat mengedit spreadsheet, riwayat perubahan memungkinkan Anda untuk dengan cepat memperbaikinya. Anda dapat kembali ke versi sebelumnya atau menghapus perubahan yang tidak diinginkan dengan mudah.
3. Kolaborasi yang Efisien
Bekerja secara kolaboratif dalam penyusunan spreadsheet dapat menjadi lebih efisien dengan adanya fitur history spreadsheet. Anda dapat melihat perubahan yang dilakukan oleh anggota tim, mengomentari atau memberikan masukan pada versi tertentu, dan mengikuti alur pekerjaan dengan lebih baik.
4. Transparansi dalam Pekerjaan
History spreadsheet juga memberikan transparansi dalam pekerjaan. Anda dapat melihat siapa yang melakukan perubahan, kapan perubahan dilakukan, serta detail perubahan yang telah dilakukan. Hal ini sangat berguna untuk menjaga akuntabilitas dan memastikan integritas data.
5. Menghindari Duplikasi Data
Dengan adanya history spreadsheet, Anda dapat menghindari duplikasi data. Anda tidak perlu membuat file atau salinan baru setiap kali ingin mencoba perubahan baru atau bereksperimen dengan data. Cukup buat versi baru pada history spreadsheet dan Anda dapat kembali ke versi asli dengan mudah jika diperlukan.
6. Meningkatkan Keamanan Data
Riwayat perubahan pada history spreadsheet juga dapat meningkatkan keamanan data. Jika Anda khawatir dengan kemungkinan perubahan yang tidak diinginkan, Anda dapat membatasi akses dan izin pengguna untuk membuat perubahan pada spreadsheet. Hanya pengguna yang memiliki izin dapat mengedit dan membuat riwayat perubahan.
Kesimpulan
Dalam artikel ini, kami telah menjelaskan cara melihat history spreadsheet dengan langkah-langkah yang mudah diikuti. Setelah mengetahui langkah-langkahnya, Anda dapat dengan cepat melacak semua revisi dan perubahan yang telah dilakukan pada spreadsheet Anda. Dengan adanya history spreadsheet, Anda dapat memperbaiki kesalahan dengan mudah, bekerja secara kolaboratif dengan tim, meningkatkan transparansi dalam pekerjaan, menghindari duplikasi data, dan meningkatkan keamanan data.
Jadi, tidak perlu khawatir lagi jika ada perubahan yang tidak diinginkan atau kesulitan mencari versi sebelumnya dari spreadsheet Anda. Ikuti langkah-langkah yang telah kami berikan, dan Anda dapat dengan mudah melihat dan mengelola history spreadsheet dengan lebih baik. Semoga artikel ini bermanfaat dan membantu Anda dalam penggunaan spreadsheet!
| No. | Langkah-langkah |
|---|---|
| 1 | Buka Spreadsheet yang Ingin Dilihat History-nya |
| 2 | Pilih Menu “File” |
| 3 | Pilih “Version History” atau “Versi Terdahulu” |
| 4 | Pilih “See Version History” atau “Lihat Riwayat Versi” |
| 5 | Tampilkan Riwayat Perubahan |
| 6 | Pilih Versi yang Ingin Anda Lihat |
| 7 | Lihat Perbedaan dengan Versi Sebelumnya |
| 8 | Kembali ke Versi Terbaru |
| 9 | Simpan Riwayat Perubahan (Opsional) |
Kesimpulan
Dalam artikel ini, kita telah membahas cara melihat history spreadsheet dengan langkah-langkah yang mudah diikuti. Melalui fitur history spreadsheet, Anda dapat dengan mudah melacak dan mengelola revisi dan perubahan yang telah dilakukan pada spreadsheet Anda. Dengan demikian, Anda tidak perlu khawatir kehilangan data penting atau kesulitan mencari versi sebelumnya. Selain itu, history spreadsheet juga memungkinkan kolaborasi yang efisien, meningkatkan transparansi dalam pekerjaan, menghindari duplikasi data, dan meningkatkan keamanan data. Mari terapkan langkah-langkah di atas dan manfaatkan fitur history spreadsheet sebaik mungkin!
Disclaimer: Artikel ini disusun untuk tujuan SEO dan ranking di mesin pencari Google dan Bing. Tulisan ini ditulis dalam gaya jurnalistik yang santai namun tetap mempertahankan esensi dari topik. Mohon maaf jika ada kekeliruan dalam penyampaian informasi.