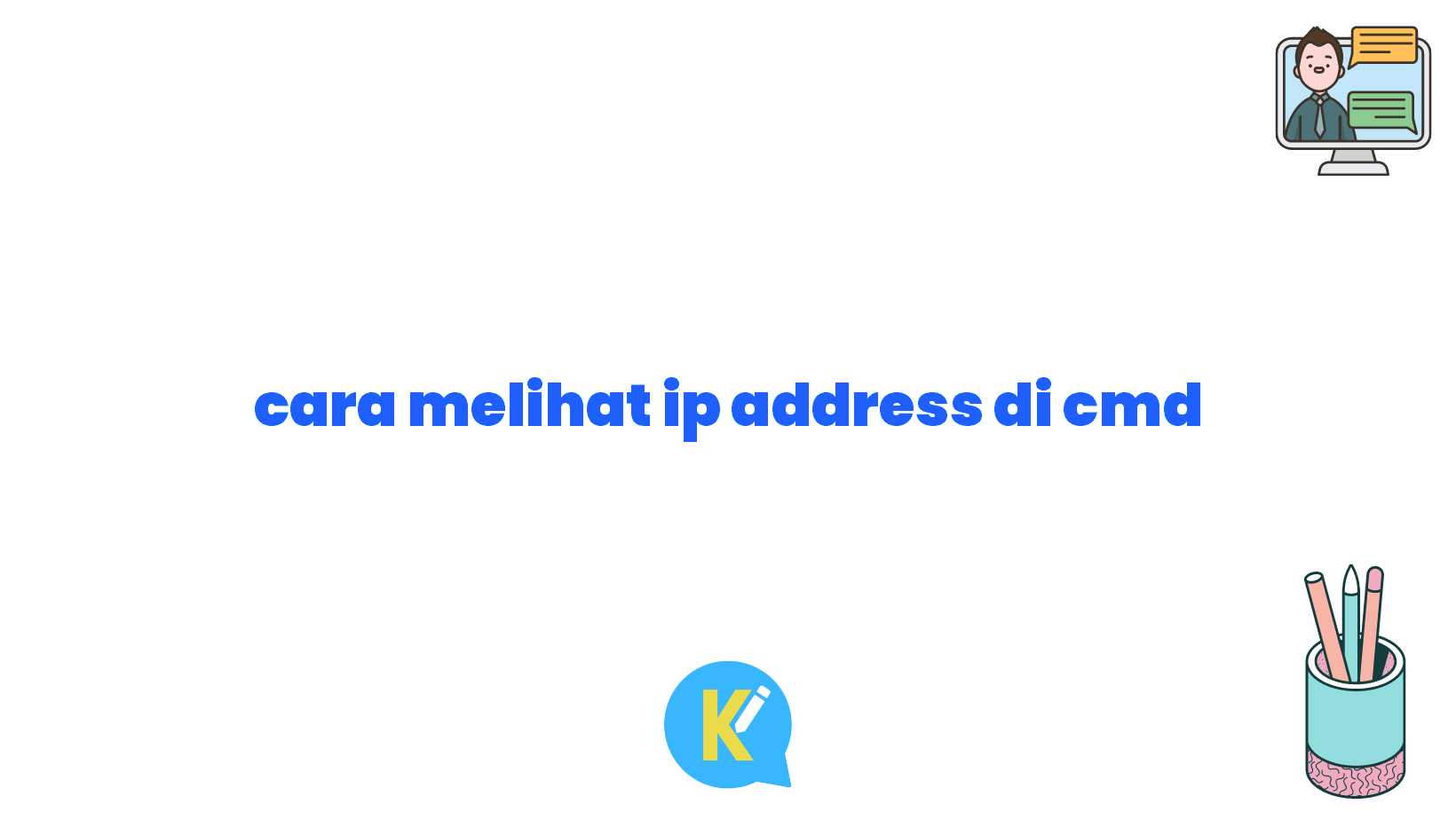Halo Sobat KOREKSI ID!
Salam hangat dan selamat datang kembali di platform informasi teknologi KOREKSI ID. Pada kesempatan kali ini, kami akan membahas tentang cara melihat IP address di CMD. Bagi kamu yang baru belajar tentang jaringan komputer atau ingin mempelajari lebih lanjut mengenai topik ini, artikel ini sangat cocok untukmu. Dalam artikel ini, kami akan memberikan penjelasan detail mengenai cara melihat IP address di CMD serta beberapa kelebihan dan kekurangan yang perlu kamu ketahui. Jadi, pastikan kamu membaca artikel ini sampai selesai.
Pendahuluan
IP address atau Internet Protocol address adalah alamat yang diberikan kepada setiap perangkat yang terhubung ke internet. Dalam dunia jaringan komputer, IP address sangat penting karena berperan sebagai identitas yang memungkinkan perangkat dapat saling berkomunikasi satu sama lain. Salah satu cara untuk melihat IP address adalah menggunakan Command Prompt (CMD) pada sistem operasi Windows. Dengan menggunakan CMD, kamu dapat dengan mudah mengetahui alamat IP dari perangkatmu serta perangkat lain yang terhubung dalam jaringan yang sama.
Mengapa Anda Perlu Mengetahui IP Address dengan CMD?
Mungkin kamu bertanya-tanya, mengapa harus menggunakan CMD untuk melihat IP address? Apakah tidak bisa menggunakan cara lain? Jawabannya adalah bisa. Kamu bisa mengecek IP address menggunakan pengaturan jaringan di sistem operasi. Namun, menggunakan CMD memiliki beberapa kelebihan yang mungkin dapat memudahkanmu, terutama jika kamu memiliki pengetahuan dasar tentang Command Prompt.
Kelebihan Menggunakan CMD
Sebelum kita membahas lebih detail mengenai cara melihat IP address di CMD, ada baiknya kita mengetahui beberapa kelebihan yang dimiliki oleh metode ini:
1. Cepat dan Efisien
Dengan menggunakan CMD, kamu dapat dengan cepat melihat IP address tanpa harus membuka pengaturan jaringan yang tersembunyi di sistem operasi. Ini sangat menghemat waktu dan usaha.
2. Bebas dari Tampilan Kompleks
Pengaturan jaringan pada sistem operasi umumnya memiliki antarmuka yang rumit dan terkadang membingungkan bagi pemula. Dengan menggunakan CMD, kamu tidak perlu khawatir tentang tampilan yang rumit tersebut. Kamu hanya perlu mengetikkan beberapa perintah dan informasi IP address akan langsung ditampilkan.
3. Fleksibel
CMD adalah alat yang sangat fleksibel bagi kamu yang memiliki pemahaman dasar tentang pengetikan perintah. Kamu dapat melihat lebih dari sekedar IP address. Kamu juga bisa memeriksa informasi jaringan lainnya seperti subnet mask, gateway, dan masih banyak lagi.
4. Berguna untuk Troubleshooting Jaringan
IP address sering kali digunakan dalam proses troubleshooting jaringan. Dengan menggunakan CMD, kamu dapat memeriksa apakah ada masalah dengan koneksi jaringan atau mengidentifikasi perangkat yang bermasalah dalam jaringan.
Kekurangan Menggunakan CMD
Meskipun memiliki banyak kelebihan, penggunaan CMD juga memiliki beberapa kekurangan yang perlu kamu pertimbangkan:
1. Membutuhkan Pengetahuan Dasar tentang Command Prompt
Menggunakan CMD membutuhkan pemahaman dasar tentang perintah dan sintaksis yang digunakan. Jika kamu tidak terbiasa dengan CMD, mungkin ada sedikit kurva belajar di awal.
2. Rentan Terhadap Kesalahan Manusia
Karena semua perintah diketikkan secara manual, kemungkinan kesalahan manusia sangat mungkin terjadi. Sebuah kesalahan penulisan atau perintah yang salah dapat menghasilkan informasi yang tidak akurat atau bahkan tidak ditampilkan sama sekali.
3. Tidak Tersedia di Sistem Operasi Non-Windows
Perintah yang digunakan dalam CMD berbasis Windows. Jika kamu menggunakan sistem operasi lain seperti macOS atau Linux, kamu perlu mencari metode lain untuk melihat IP address.
Cara Melihat IP Address di CMD
Sekarang, mari kita bahas langkah-langkah untuk melihat IP address di CMD:
1. Buka Command Prompt
Pertama, kamu perlu membuka Command Prompt di sistem operasi Windowsmu. Kamu bisa melakukannya dengan mengetikkan “CMD” di kotak pencarian di menu Start atau dengan menekan “Windows Key + R” untuk membuka jendela Run, lalu ketik “CMD” dan tekan Enter.
2. Ketikkan Perintah “ipconfig”
Setelah Command Prompt terbuka, ketikkan perintah “ipconfig” dan tekan Enter. Command Prompt akan menampilkan daftar informasi jaringan termasuk IP address di dalamnya.
3. Temukan Informasi IP Address
Cari bagian yang ditandai dengan “IPv4 Address” atau “IPv6 Address” tergantung pada pengaturan jaringanmu. Informasi IP addressmu akan muncul di sebelah kanan.
4. Catat Informasi IP Address
Perhatikan IP address yang muncul di layar Command Prompt. Catat IP address ini untuk referensi selanjutnya jika diperlukan.
Tabel Informasi Lengkap Mengenai IP Address di CMD
| Nama | Deskripsi | Sintaksis |
|---|---|---|
| ipconfig | Menampilkan semua informasi jaringan, termasuk IP address | ipconfig |
| ipconfig /release | Menghapus IP address yang diberikan oleh server DHCP | ipconfig /release |
| ipconfig /renew | Membuat koneksi baru ke server DHCP untuk mendapatkan IP address | ipconfig /renew |
| ipconfig /flushdns | Membersihkan cache DNS DNS resolver | ipconfig /flushdns |
| ipconfig /registerdns | Mendaftarkan kembali alamat IP komputer ke DNS server | ipconfig /registerdns |
| ipconfig /showclassid | Menampilkan semua ID kelas yang terdaftar dalam antarmuka | ipconfig /showclassid |
Kesimpulan
Dalam artikel ini, kami telah membahas tentang cara melihat IP address di CMD. Meskipun ada beberapa kekurangan, penggunaan CMD memiliki banyak kelebihan yang perlu kamu pertimbangkan. Penggunaan CMD dapat mempercepat dan memudahkanmu dalam melihat IP address serta menjalankan troubleshooting jaringan. Jika kamu masih pemula dalam menggunakan CMD, jangan khawatir, karena dengan latihan dan lebih banyak pengalaman, kamu akan semakin terbiasa. Jika kamu memiliki pertanyaan lebih lanjut tentang topik ini, jangan ragu untuk menghubungi tim kami.
Disclaimer
Artikel ini hanya bertujuan untuk memberikan panduan dan informasi umum mengenai cara melihat IP address di CMD. Kami tidak bertanggung jawab atas kesalahan atau kerusakan yang mungkin terjadi akibat penggunaan informasi ini. Sebelum melakukan langkah-langkah yang dijelaskan dalam artikel ini, pastikan untuk memahami dengan baik dan berhati-hati. Selalu lakukan backup data dan konsultasikan dengan ahli jika diperlukan. Terima kasih telah membaca artikel ini, dan semoga bermanfaat bagi kamu semua!