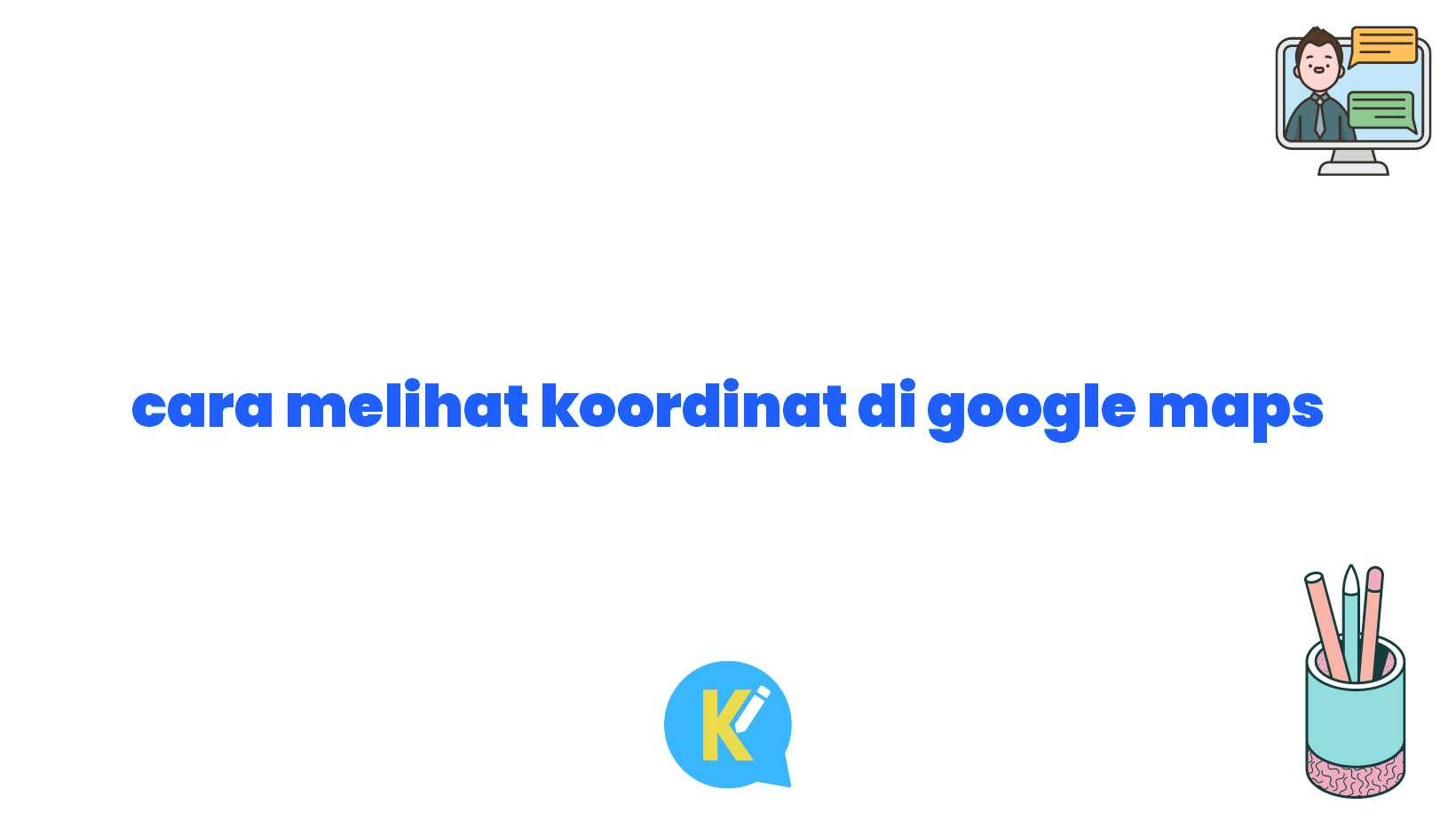Salam, Sobat Koreksi Id!
Apakah kamu pernah kebingungan mencari atau membagikan lokasi yang tepat melalui Google Maps? Tenang, Sobat Koreksi Id! Di artikel ini, kamu akan diajarkan cara melihat koordinat di Google Maps dengan mudah dan cepat. Yuk, simak penjelasan lengkapnya berikut ini!
Pendahuluan
Google Maps adalah salah satu aplikasi peta yang paling populer di dunia. Aplikasi ini memberikan kemudahan untuk mencari lokasi, menemukan rute terbaik, dan melihat gambaran satelit dari seluruh dunia. Namun, tidak semua orang tahu bahwa Google Maps juga dapat menampilkan koordinat geografis yang akurat dari suatu tempat.
Dalam artikel ini, Sobat Koreksi Id akan mempelajari cara melihat koordinat di Google Maps, baik melalui versi desktop maupun melalui aplikasi di smartphone. Dengan mengetahui koordinat sebuah lokasi, kamu dapat dengan mudah membagikan informasi tersebut kepada orang lain atau menggunakan koordinat tersebut untuk keperluan lainnya.
Sebelum kita masuk ke pembahasan utama, ada beberapa hal yang perlu Sobat Koreksi Id ketahui terlebih dahulu. Pertama, pastikan kamu memiliki akses internet yang stabil, baik melalui koneksi Wi-Fi atau penggunaan data seluler. Kedua, pastikan aplikasi Google Maps sudah terinstal di perangkatmu. Jika belum, kamu dapat mengunduhnya melalui Google Play Store (untuk pengguna Android) atau App Store (untuk pengguna iOS).
Lalu, bagaimana cara melihat koordinat di Google Maps? Mari kita simak penjelasan lengkapnya di bawah ini!
Penggunaan Google Maps di Desktop
Jika kamu ingin melihat koordinat di Google Maps melalui versi desktop, ikuti langkah-langkah berikut:
- Buka https://www.google.com/maps di browser favoritmu.
- Tuliskan nama lokasi yang ingin kamu cari pada kolom pencarian, misalnya “Museum Nasional Jakarta”.
- Tekan tombol Enter atau klik ikon pencarian di sebelah kanan kolom pencarian.
- Google Maps akan menampilkan lokasi yang kamu cari dengan menandai tempat tersebut menggunakan pin atau tanda seru.
- Klik kanan pada pin atau tanda seru tersebut.
- Akan muncul menu dropdown, pilih opsi “What’s here?”
- Di bagian bawah jendela informasi yang muncul, akan tertera koordinat lengkap dalam format latitude dan longitude. Contohnya, “Latitude: -6.1753924, Longitude: 106.8271528”.
- Salin koordinat tersebut dan gunakan sesuai kebutuhanmu.
Sangat mudah, bukan? Kamu juga dapat melakukan zoom in atau zoom out pada peta untuk mendapatkan koordinat yang lebih spesifik. Selain itu, kamu juga dapat mengklik kiri pada suatu titik di peta untuk melihat koordinatnya secara langsung.
Namun, bagaimana jika kamu menggunakan Google Maps melalui smartphone? Tenang, Sobat Koreksi Id! Aplikasi Google Maps di smartphone juga dilengkapi dengan fitur untuk melihat koordinat suatu lokasi. Mari kita simak penjelasannya di bawah ini!
Penggunaan Google Maps di Smartphone
Jika kamu ingin melihat koordinat di Google Maps melalui aplikasi di smartphone, ikuti langkah-langkah berikut:
- Buka aplikasi Google Maps di smartphonemu.
- Pastikan kamu sudah login ke akun Google milikmu.
- Tuliskan nama lokasi yang ingin kamu cari pada kolom pencarian di bagian atas layar.
- Tekan ikon pencarian atau tombol Enter pada keyboard.
- Google Maps akan menampilkan hasil pencarian dengan menandai lokasi yang kamu cari menggunakan pin atau tanda seru.
- Tap dan tahan pada pin atau tanda seru tersebut.
- Akan muncul jendela informasi mengenai tempat yang kamu cari.
- Pilih opsi “Koordinat” atau “Coordinate” di jendela informasi tersebut.
- Akan muncul koordinat lengkap dalam format latitude dan longitude.
- Salin koordinat tersebut dan gunakan sesuai kebutuhanmu.
Fitur melihat koordinat di Google Maps pada smartphone memudahkan kamu untuk mendapatkan informasi yang kamu butuhkan di tengah perjalanan. Kamu juga dapat dengan mudah membagikan koordinat tersebut kepada teman atau keluarga.
Tabel Informasi Lengkap
| Cara Melihat Koordinat di Google Maps | Versi Desktop | Versi Smartphone |
|---|---|---|
| Langkah 1 | Buka Google Maps di browser | Buka aplikasi Google Maps |
| Langkah 2 | Tuliskan nama lokasi yang ingin kamu cari | Tuliskan nama lokasi yang ingin kamu cari |
| Langkah 3 | Tekan Enter atau ikon pencarian | Tekan Enter atau ikon pencarian |
| Langkah 4 | Klik kanan pada pin atau tanda seru | Tap dan tahan pada pin atau tanda seru |
| Langkah 5 | Pilih “What’s here?” | Pilih “Koordinat” atau “Coordinate” |
| Langkah 6 | Salin koordinat yang muncul | Salin koordinat yang muncul |
Kesimpulan
Dengan menggunakan Google Maps, kamu dapat dengan mudah melihat koordinat geografis suatu lokasi. Baik melalui versi desktop maupun melalui aplikasi di smartphone, kamu dapat mengikuti langkah-langkah yang sudah dijelaskan di atas. Selain itu, fitur zoom in dan zoom out serta penekanan pada peta juga memudahkan kamu dalam mendapatkan koordinat yang lebih spesifik.
Apabila kamu sering berkegiatan di luar ruangan, mengetahui koordinat suatu tempat menjadi hal yang penting. Kamu dapat membagikan koordinat tersebut kepada teman atau keluarga agar mereka dapat dengan mudah menemukan lokasi yang kamu tuju. Kamu juga dapat menggunakan koordinat tersebut untuk kebutuhan lain, seperti melakukan pencarian atau menentukan rute terbaik menggunakan aplikasi navigasi lainnya.
Jadi, jangan ragu untuk mencoba cara melihat koordinat di Google Maps dan manfaatkan fitur tersebut sesuai kebutuhanmu. Semoga artikel ini bermanfaat dan membantu kamu dalam mempermudah berbagai aktivitas sehari-hari. Terima kasih telah membaca, Sobat Koreksi Id! Selamat mencoba dan selamat mengeksplorasi dunia dengan lebih mudah melalui Google Maps!
Disclaimer
Artikel ini disusun oleh Sobat Koreksi Id untuk tujuan informasi dan peningkatan pengetahuan. Penulis tidak bertanggung jawab atas segala kesalahan, kerugian, atau kerusakan yang dapat timbul akibat penggunaan informasi yang terkandung dalam artikel ini. Pembaca diharapkan untuk melakukan pengecekan lebih lanjut sebelum mengambil tindakan atau keputusan berdasarkan informasi yang diberikan dalam artikel ini. Artikel ini juga mungkin mengandung informasi yang sudah tidak valid atau tidak relevan dengan perkembangan terkini. Penulis tidak melakukan pemeriksaan terhadap kebenaran atau keakuratan informasi yang diberikan serta tidak memberikan jaminan apapun terkait dengan informasi tersebut. Penggunaan informasi dalam artikel ini sepenuhnya merupakan tanggung jawab pembaca.