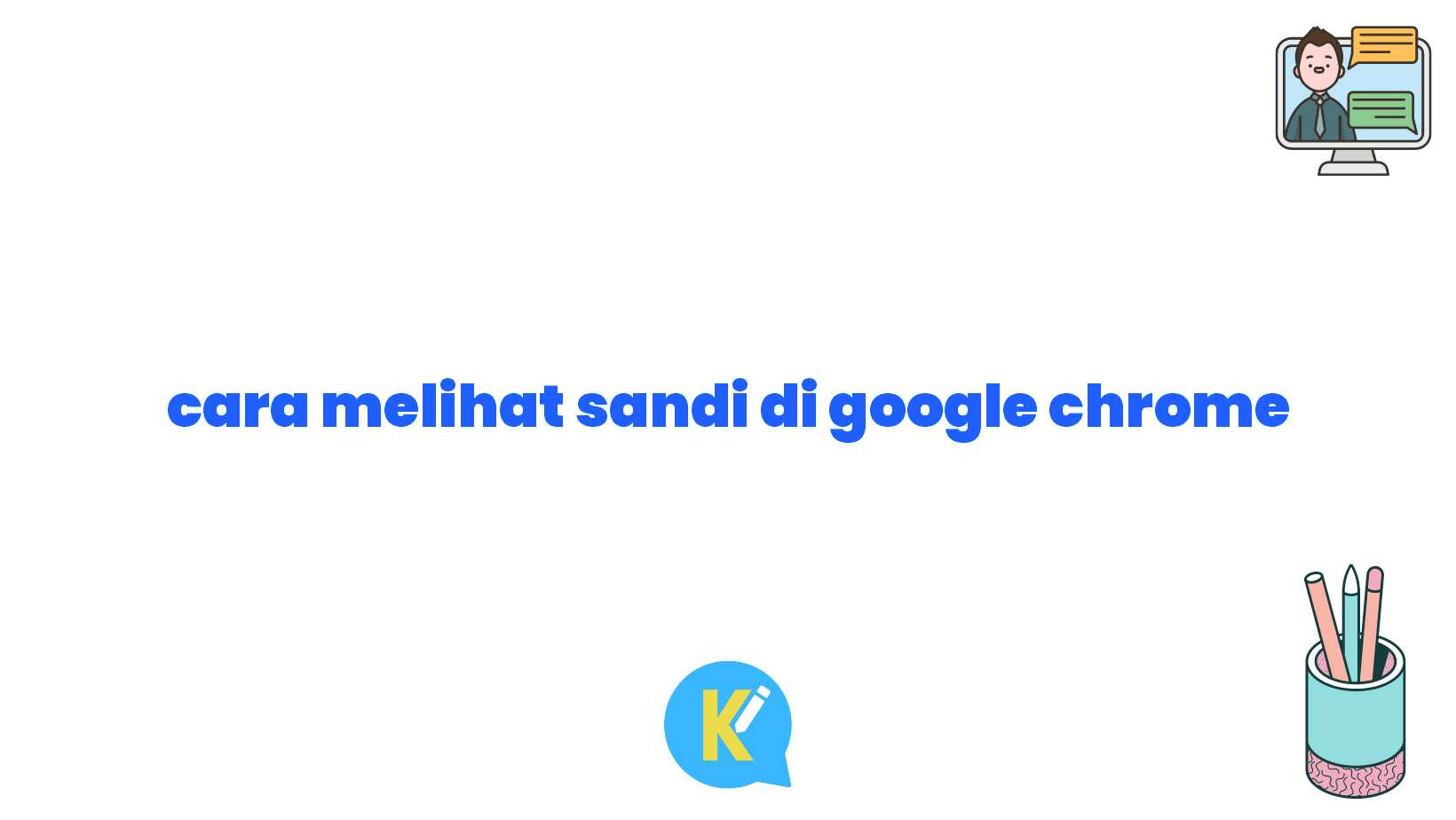Welcome, Sobat Koreksi Id!
Halo Sobat Koreksi Id! Apakah kamu pernah mengalami situasi di mana kamu lupa dengan sandi suatu akun di Google Chrome? Tenang saja, kamu tidak perlu khawatir lagi karena di artikel ini, kami akan membahas secara detail tentang cara melihat sandi di Google Chrome. Jadi, simak artikel ini sampai akhir ya!
Pendahuluan
Sebagai pengguna Google Chrome, kita sering kali harus mengingat dan mengelola banyak sandi untuk akun-akun yang kita gunakan di berbagai platform. Namun, terkadang kita lupa dengan sandi tersebut dan malas untuk melakukan reset password. Nah, di sinilah kelebihan Google Chrome hadir.
Dibandingkan dengan browser lainnya, Google Chrome memiliki fitur yang memungkinkan pengguna untuk melihat sandi yang tersimpan di browser tersebut. Melalui langkah-langkah yang akan kami jelaskan, kamu akan dapat melihat sandi yang lupa dengan mudah dan cepat.
Namun, perlu diingat bahwa fungsi ini hanya bisa diakses dengan beberapa syarat. Kamu harus memastikan bahwa akunmu sudah terhubung dengan browser Google Chrome dan tidak dilindungi oleh password baru yang mencegah kamu untuk melihat sandi tersebut. Jadi, pastikan kamu memenuhi syarat-syarat tersebut sebelum melanjutkan ke langkah-langkah berikut.
Dalam artikel ini, kami akan membahas selengkapnya tentang cara melihat sandi di Google Chrome, mulai dari persiapan yang harus kamu lakukan hingga langkah-langkah detailnya. Jadi, pastikan kamu membaca semua penjelasan dengan seksama agar kamu dapat mengikuti langkah-langkah tersebut dengan mudah dan sukses.
Mari kita simak pembahasan selengkapnya di bawah ini!
Persiapan Sebelum Melihat Sandi
Sebelum kita mulai melihat sandi yang tersimpan di Google Chrome, ada beberapa persiapan yang perlu kamu lakukan. Berikut adalah persiapan yang harus kamu lakukan sebelum melanjutkan ke langkah-langkah berikutnya.
1. Memastikan Akun Terhubung
Pastikan akun Google kamu sudah terhubung dengan browser Google Chrome. Jika belum, kamu dapat melakukannya dengan langkah berikut:
– Buka Google Chrome di perangkat kamu.
– Klik ikon avatar di pojok kanan atas dan pilih “Sign in to Chrome”.
– Masukkan email dan password Google kamu.
– Setelah berhasil login, kamu akan melihat avatar dan nama kamu di pojok kanan atas Google Chrome.
2. Mengizinkan Sinkronisasi Akun
Pastikan kamu sudah mengizinkan sinkronisasi akun Google Chrome dengan langkah berikut:
– Klik ikon avatar di pojok kanan atas.
– Pilih “Settings”.
– Gulir ke bawah dan temukan opsi “Synchronize your Chrome data”.
– Pastikan opsi tersebut sudah diaktifkan dengan toggle switch yang berwarna biru.
3. Mengatur Pengelola Kata Sandi
Pastikan kamu sudah mengatur pengelola kata sandi Google Chrome dengan langkah berikut:
– Klik ikon avatar di pojok kanan atas.
– Pilih “Settings”.
– Gulir ke bawah dan temukan opsi “Passwords”.
– Klik opsi tersebut untuk membuka pengaturan pengelola kata sandi.
– Pastikan opsi tersebut sudah diaktifkan dengan toggle switch yang berwarna biru.
4. Memeriksa Keamanan Akun
Pastikan juga keamanan akunmu sudah terjaga dengan langkah berikut:
– Buka akun Google kamu di perangkat lain atau melalui browser lain.
– Periksa apakah ada notifikasi atau tindakan keamanan yang perlu kamu lakukan, seperti verifikasi email atau pemulihan kata sandi.
– Jika ada, jangan lupa untuk menyelesaikan langkah-langkah keamanan tersebut sebelum melanjutkan.
Langkah-langkah Melihat Sandi di Google Chrome
Setelah melakukan persiapan seperti yang telah dijelaskan sebelumnya, kamu siap untuk melihat sandi yang tersimpan di Google Chrome. Berikut adalah langkah-langkah detailnya:
1. Buka Pengaturan Google Chrome
Langkah pertama yang perlu kamu lakukan adalah membuka pengaturan Google Chrome. Caranya adalah sebagai berikut:
– Klik ikon tiga titik vertikal di pojok kanan atas Google Chrome.
– Pilih opsi “Settings” dari menu dropdown yang muncul.
2. Pilih Opsi “Passwords”
Setelah membuka pengaturan Google Chrome, kamu akan melihat beberapa opsi yang tersedia. Temukan dan klik opsi “Passwords” untuk membuka pengelola kata sandi.
3. Buka Opsi “Saved Passwords”
Setelah memilih opsi “Passwords”, kamu akan melihat beberapa pilihan di bawahnya. Pilih opsi “Saved Passwords” untuk melihat daftar sandi yang tersimpan di Google Chrome.
4. Verifikasi Identitas
Sebagai langkah keamanan, Google Chrome akan meminta kamu untuk memverifikasi identitas sebelum menampilkan sandi yang tersimpan. Kamu akan diminta memasukkan password akun Google kamu atau menggunakan autentikasi sidik jari jika perangkatmu mendukung.
5. Cari dan Lihat Sandi
Setelah memverifikasi identitas, kamu dapat melihat daftar sandi yang tersimpan di Google Chrome. Cari dan temukan akun yang sandinya ingin kamu lihat dengan menggunakan fitur pencarian atau dengan menggulir daftar.
Klik tanda mata di sebelah sandi yang ingin kamu lihat untuk menampilkan sandi tersebut. Jika kamu melihat simbol kunci di sebelah akun tersebut, artinya sandi tersebut dilindungi oleh password baru. Jadi, kamu perlu memasukkan password baru tersebut terlebih dahulu sebelum dapat melihat sandi aslinya.
6. Melihat Sandi Terlindungi
Jika sandi yang ingin kamu lihat dilindungi oleh password baru, kamu dapat mengikuti langkah-langkah berikut untuk melihat sandi tersebut:
– Klik opsi “More actions” (berbentuk tiga titik vertikal) di sebelah akun tersebut.
– Pilih opsi “Reveal password” dari menu dropdown yang muncul.
– Masukkan password baru yang muncul saat diminta dan klik “OK”.
Tabel Informasi Cara Melihat Sandi di Google Chrome
| No. | Langkah | Deskripsi |
|---|---|---|
| 1 | Buka Pengaturan Google Chrome | Membuka pengaturan Google Chrome untuk mengakses pengelola kata sandi |
| 2 | Pilih Opsi “Passwords” | Memilih opsi “Passwords” untuk membuka pengelola kata sandi |
| 3 | Buka Opsi “Saved Passwords” | Membuka opsi “Saved Passwords” untuk melihat daftar sandi yang tersimpan |
| 4 | Verifikasi Identitas | Memverifikasi identitas dengan memasukkan password atau menggunakan autentikasi sidik jari |
| 5 | Cari dan Lihat Sandi | Mencari dan melihat sandi yang tersimpan di Google Chrome |
| 6 | Melihat Sandi Terlindungi | Melihat sandi yang dilindungi oleh password baru dengan mengikuti langkah-langkah tambahan |
Kesimpulan
Demikianlah cara melihat sandi di Google Chrome yang dapat kamu ikuti. Kelebihan penggunaan Google Chrome ini akan memudahkan kamu dalam mengelola sandi-sandi yang kamu gunakan di berbagai platform. Dengan langkah-langkah yang telah dijelaskan di atas, kamu dapat melihat sandi yang lupa dengan mudah dan cepat.
Namun, perlu diingat bahwa kamu harus selalu menjaga keamanan akunmu. Pastikan hanya kamu yang dapat mengakses browser Google Chrome kamu dan jangan pernah berbagi sandi dengan orang lain. Menggunakan password manager juga disarankan untuk mengelola sandi-sandi kamu dengan lebih aman dan efisien.
Jadi, tunggu apa lagi? Ayo langsung praktikkan langkah-langkahnya dan dapatkan kembali akses ke akun-akun kamu yang mungkin lupa sandinya. Semoga informasi ini bermanfaat untuk kamu, Sobat Koreksi Id!
Disclaimer
Kami perlu menekankan bahwa akun-akun internet penting untuk dijaga keamanannya. Jangan menggunakan fitur ini untuk tujuan yang tidak baik atau mengakses akun orang lain tanpa izin. Tulisan ini hanya bertujuan memberikan solusi bagi pengguna yang lupa akses ke akun mereka sendiri.
Penggunaan informasi ini di luar batasan yang ditetapkan oleh hukum atau aturan yang berlaku adalah tanggung jawab masing-masing individu. Penulis dan penerbit artikel ini tidak bertanggung jawab atas penyalahgunaan atau kerugian yang timbul akibat penggunaan informasi ini.