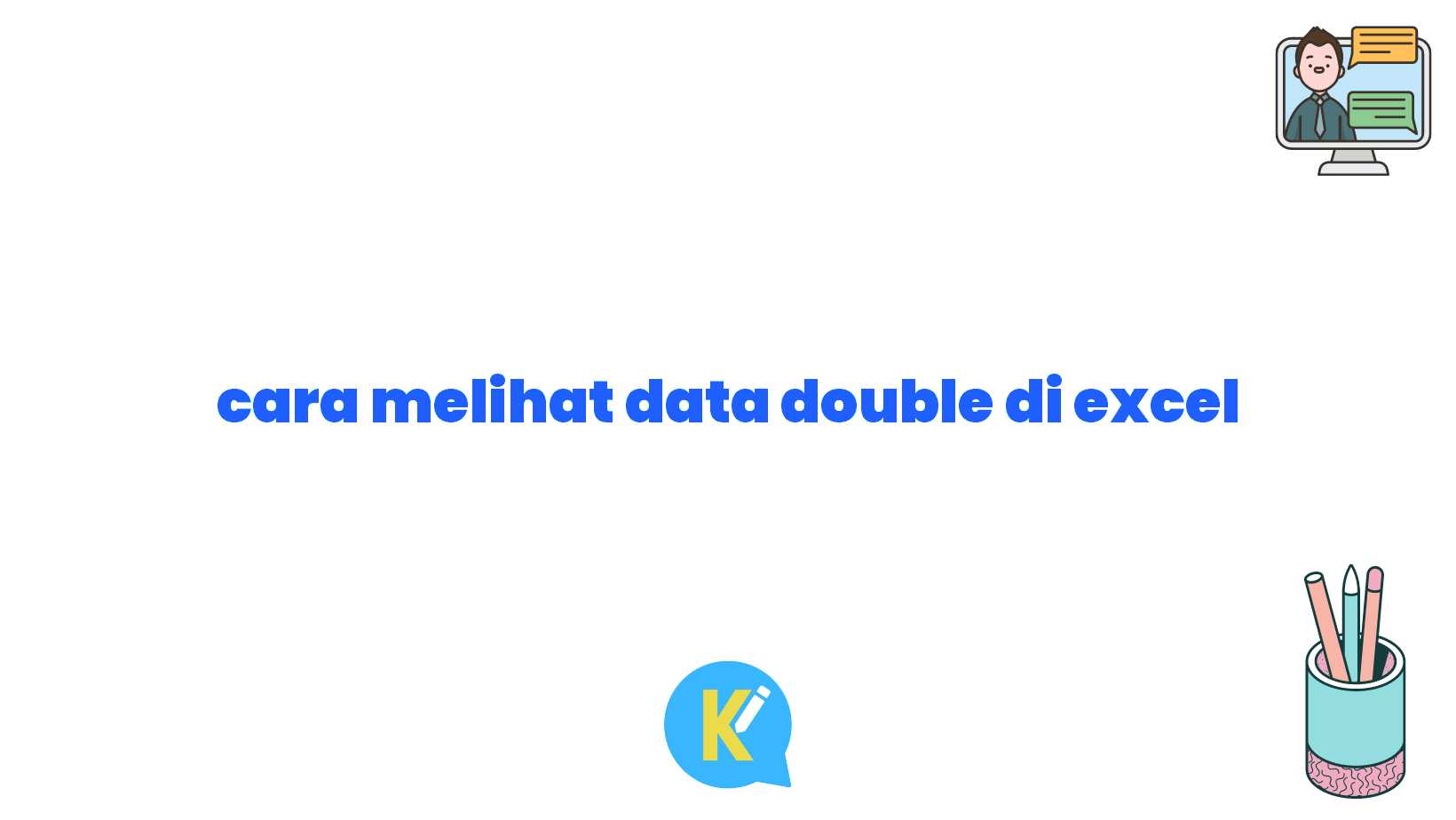Sobat KOREKSI ID, Apakah Kamu Pernah Kesulitan Melihat Data Double di Excel?
Halo Sobat KOREKSI ID! Terima kasih telah mengunjungi artikel kami kali ini. Jika kamu sedang mencari cara untuk melihat data double di Excel, berarti kamu telah datang ke tempat yang tepat! Dalam artikel ini, kami akan membagikan metode sederhana dan praktis untuk melihat data double di Excel. Jadi, bagi kamu yang sering bekerja dengan data di Excel, pastikan kamu tetap disini!
Pendahuluan: Mengapa Data Double Penting dan Bagaimana Excel Dapat Membantu?
Sebelum masuk ke dalam detail tentang cara melihat data double di Excel, mari kita pahami terlebih dahulu apa itu data double dan mengapa hal itu penting. Data double adalah data yang muncul lebih dari satu kali dalam kumpulan data. Hal ini sering terjadi ketika kita melakukan penggabungan data atau mengkombinasikan berbagai sumber informasi.
Melihat data double sangat penting karena bisa membantu kita mengidentifikasi kesalahan dalam dataset kita. Dengan melihat data double, kita dapat dengan mudah menemukan dan mengevaluasi entri duplikat yang tidak diinginkan. Dalam hal ini, Excel menawarkan berbagai metode yang dapat membantu kita melihat data double dengan cepat dan efisien. Selanjutnya, kami akan menjelaskan beberapa cara praktis untuk melakukannya.
1. Menggunakan Mencari Duplikat Menggunakan Formula COUNTIF
Cara pertama yang akan kami bagikan adalah menggunakan formula COUNTIF di Excel. Formula ini sangat efektif untuk menghitung jumlah entri yang memenuhi kriteria tertentu. Dalam hal ini, kita akan menggunakan formula COUNTIF untuk menghitung berapa kali sebuah data muncul dalam dataset kita.
Nah, untuk melihat data double di Excel, Sobat KOREKSI ID bisa mengikuti langkah-langkah berikut:
1. Pertama, buka file Excel yang berisi dataset yang ingin kamu periksa.
2. Pilih kolom atau bagian data yang ingin kamu periksa untuk menemukan data double.
3. Pada tab “Rumus” di Excel, klik “Insert Function” dan cari “COUNTIF”.
4. Pilih “COUNTIF” dari daftar hasil pencarian.
5. Dalam jendela fungsi “COUNTIF”, masukkan rentang data yang ingin kamu periksa pada argumen “Range”.
6. Masukkan data yang ingin kamu cek pada argumen “Criteria”.
7. Klik “OK” untuk menghitung jumlah data yang memenuhi kriteria yang diberikan.
8. Lakukan langkah-langkah di atas untuk setiap data yang ingin kamu cek.
9. Setelah itu, kamu dapat melihat berapa kali setiap data muncul di datasetmu dan dengan mudah mengidentifikasi data double.
2. Menggunakan Fungsi Conditional Formatting untuk Menyoroti Data Double
Cara kedua yang akan kita bahas adalah menggunakan fungsi Conditional Formatting di Excel. Fungsi ini memungkinkan kita untuk mengubah tampilan sel berdasarkan nilai yang memenuhi kriteria tertentu. Dalam hal ini, kita akan menggunakan fungsi Conditional Formatting untuk menyoroti data double di dataset kita.
Berikut ini adalah langkah-langkah yang dapat kamu ikuti:
1. Buka file Excel yang berisi dataset yang ingin kamu periksa.
2. Pilih kolom atau bagian data yang ingin kamu periksa untuk menemukan data double.
3. Pada tab “Home” di Excel, klik “Conditional Formatting” dan pilih “Highlight Cells Rules” dari menu dropdown.
4. Dalam menu “Highlight Cells Rules”, pilih “Duplicate Values”.
5. Pilih opsi format yang ingin kamu gunakan untuk menyoroti data double.
6. Klik “OK” untuk menerapkan format pada data double di datasetmu.
7. Setelah langkah-langkah di atas, kamu akan melihat data double telah ditampilkan dengan tampilan yang berbeda, memudahkanmu untuk mengidentifikasinya.
3. Menggunakan Fitur Remove Duplicates untuk Menghapus Data Double
Jika kamu ingin membersihkan datasetmu dari data double, Excel juga menyediakan fitur “Remove Duplicates” yang dapat kamu gunakan. Fitur ini akan secara otomatis menghapus entri duplikat dari datasetmu, membuat datasetmu menjadi lebih bersih dan terorganisir.
Berikut adalah langkah-langkah untuk menggunakan fitur “Remove Duplicates”:
1. Buka file Excel yang berisi dataset yang ingin kamu periksa dan bersihkan dari data double.
2. Pilih kolom atau bagian data yang ingin kamu periksa dan hapus data double.
3. Pada tab “Data” di Excel, klik “Remove Duplicates” yang terletak di grup “Data Tools”.
4. Dalam jendela “Remove Duplicates”, pilih kolom atau kolom-kolom yang ingin kamu periksa dan hapus data double.
5. Klik “OK” untuk menghapus data double dari datasetmu.
6. Setelah langkah-langkah di atas, kamu akan melihat bahwa data double telah dihapus dari datasetmu dan datasetmu menjadi lebih bersih.
Kesimpulan
Setelah memahami beberapa metode di atas, kamu sekarang dapat dengan mudah melihat data double di Excel. Apakah kamu menggunakan formula COUNTIF, fungsi Conditional Formatting, atau fitur Remove Duplicates, semuanya dapat membantu kamu mengidentifikasi, menyoroti, dan menghapus data double dengan cepat dan efisien.
Dalam melakukan pekerjaan yang berkaitan dengan data, ketelitian dan kebersihan data sangat penting. Dengan menggunakan metode-metode yang telah kami jelaskan, kamu dapat mengoptimalkan penggunaan Excel dalam memeriksa dan mengelola data double. Jadi, mulailah menerapkan metode tersebut dan dapatkan datasetmu yang lebih terstruktur, akurat, dan efisien!
Terima kasih telah membaca artikel ini, Sobat KOREKSI ID! Semoga informasi yang kami bagikan dapat membantu kamu dalam mengatasi masalah data double di Excel. Jangan lupa untuk berbagi artikel ini kepada teman atau kolega yang mungkin juga membutuhkannya. Jika kamu memiliki pertanyaan atau komentar, jangan ragu untuk meninggalkannya di kolom komentar di bawah. Selamat menggali potensi Excel kamu dan semoga sukses!
| No. | Metode | Deskripsi |
|---|---|---|
| 1 | Menggunakan Formula COUNTIF | Menghitung jumlah data double dengan formula COUNTIF. |
| 2 | Menggunakan Fungsi Conditional Formatting | Menyoroti data double untuk mempermudah identifikasi. |
| 3 | Menggunakan Fitur Remove Duplicates | Menghapus data double dari dataset secara otomatis. |
Disclaimer
Artikel ini disusun untuk tujuan informasi dan panduan belajar seputar cara melihat data double di Excel. Setiap tindakan yang diambil berdasarkan informasi dalam artikel ini sepenuhnya merupakan tanggung jawab pembaca. Penulis tidak bertanggung jawab atas kerugian, cedera, atau kerusakan yang timbul akibat penggunaan informasi dalam artikel ini. Artikel ini dibuat dengan sebaik mungkin, namun penulis tidak dapat menjamin kelengkapan, keakuratan, keandalan, atau kecocokan informasi yang disajikan.