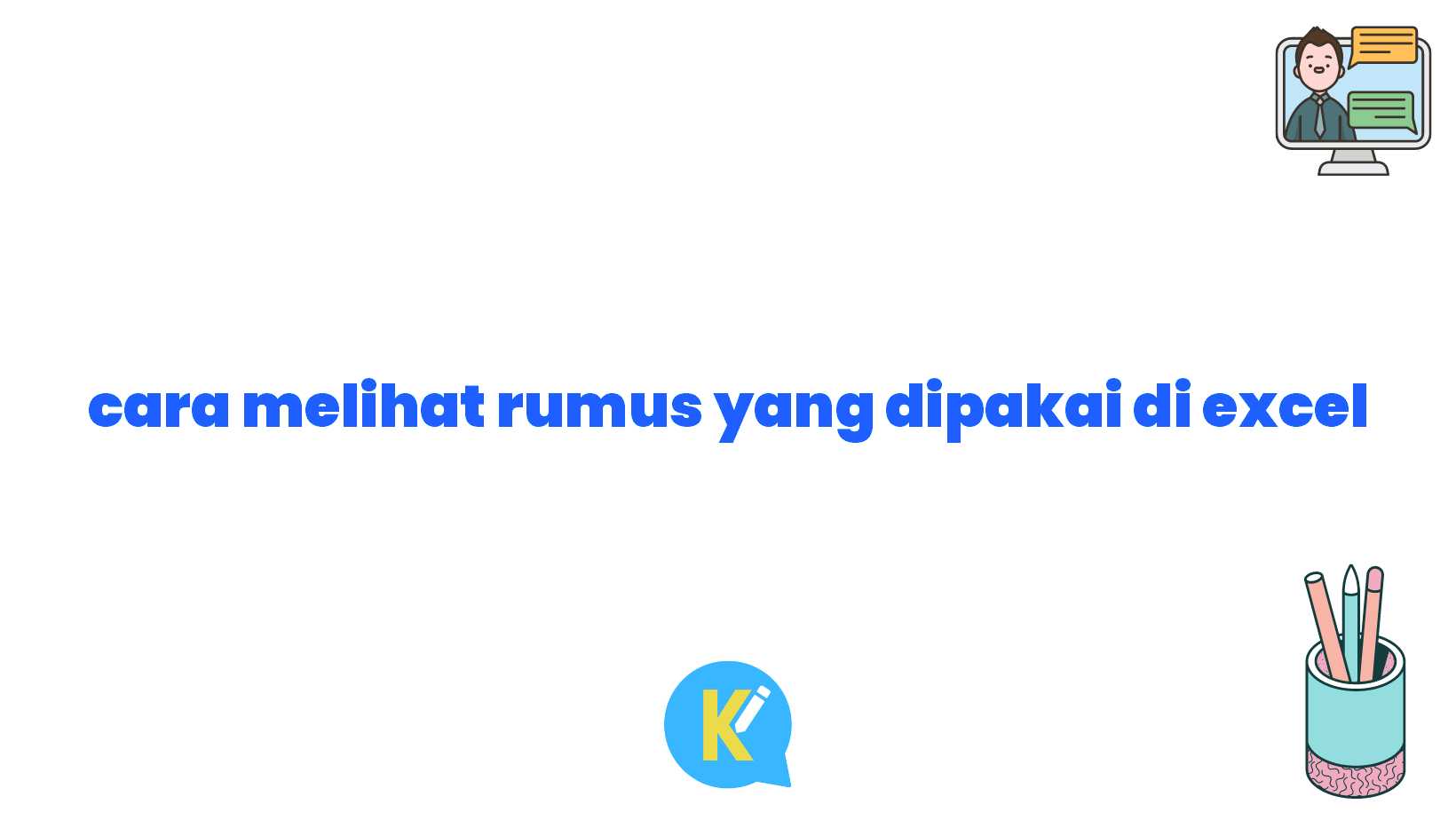Selamat datang, Sobat KOREKSI ID!
Apakah Anda sering menggunakan Microsoft Excel? Jika iya, pasti tidak jarang Anda menemukan file berisi rumus-rumus kompleks di dalamnya. Terkadang, kita ingin mengetahui bagaimana rumus tersebut diolah dan menghasilkan angka-angka di lembar kerja Excel. Nah, pada kesempatan kali ini, kami akan membagikan tips kepada Anda tentang cara melihat rumus yang dipakai di Excel. Dengan begitu, Anda tidak perlu lagi bingung atau merasa khawatir saat menghadapi rumus-rumus yang sulit dipahami. So, yuk kita simak selengkapnya!
Pendahuluan
1. Klik Sel pada Lembar Kerja
Langkah pertama yang bisa Anda lakukan adalah dengan mengklik sel pada lembar kerja yang ingin Anda ketahui rumusnya. Ketika sel telah dipilih, Anda dapat melihat rumus yang dipakai pada bagian atas layar, tepatnya di formula bar. Melalui langkah ini, Anda bisa melihat rumus secara langsung dengan jelas.
2. Gunakan Shortcut Keyboard
Selain menggunakan langkah sebelumnya, Anda juga bisa memanfaatkan shortcut keyboard untuk melihat rumus yang dipakai di Excel. Cara ini bisa lebih efisien karena tidak perlu mengklik banyak kali. Cukup tekan tombol Ctrl+` (tanda grave accent yang biasanya berada di area atas tombol Tab pada keyboard). Dengan begitu, rumus akan langsung terlihat di layar.
3. Aktifkan Mode Formula
Excel juga menyediakan fitur Formula View yang memungkinkan Anda untuk melihat seluruh rumus yang ada pada lembar kerja. Caranya adalah dengan menekan tombol Alt di keyboard, lalu pilih View > Formulas. Apabila mode ini aktif, maka rumus-rumus akan tampil secara lengkap di setiap sel.
4. Ganti ke Tampilan Cetak
Jika ingin melihat rumus dengan tampilan yang lebih jelas dan mudah dibaca, Anda bisa mengubah lembar kerja menjadi tampilan cetak atau Page Layout View. Langkahnya mudah, cukup klik View > Page Layout. Dengan tampilan ini, Anda bisa melihat lembar kerja dengan rumus yang lebih terorganisir dan rapi.
5. Manfaatkan Fitur Formula Auditing
Fitur ini sangat bermanfaat jika Anda ingin memahami secara menyeluruh bagaimana rumus bekerja. Anda bisa mengaktifkannya dengan cara klik Formulas > Formula Auditing. Setelah itu, Anda akan melihat tanda panah yang menghubungkan sel-sel dalam rumus. Dengan begitu, Anda bisa melacak bagaimana suatu sel terhubung dengan sel lainnya dalam rumus.
6. Gunakan Fungsi Evaluate Formula
Jika Anda ingin melihat hasil perhitungan langkah demi langkah pada rumus, Excel menyediakan fitur Evaluate Formula. Caranya adalah dengan mengklik Formulas > Evaluate Formula. Setelah itu, Anda dapat mengevaluasi rumus secara bertahap dan melihat nilai dari setiap komponen rumus tersebut.
7. Pilih Fungsi “Trace Precedents” dan “Trace Dependents”
Fitur ini akan memudahkan Anda untuk melihat sel-sel yang berhubungan dengan sebuah sel dalam rumus. Untuk menggunakan fungsi ini, klik Formulas > Trace Precedents atau Trace Dependents. Dengan begitu, Anda akan tahu sel mana yang memberikan pengaruh pada hasil rumus dan juga sebaliknya.
8. Coba Tools Add-Ins “Excel Formula Beautifier”
Salah satu cara lain yang bisa Anda lakukan adalah dengan mengaktifkan add-ins bernama “Excel Formula Beautifier”. Ini adalah add-ins yang dapat membantu memformat rumus dengan lebih rapi dan mudah dibaca. Anda dapat mengunduh add-ins tersebut dari galery Microsoft Office.
9. Cek dengan PDF atau Cetak ke File
Terakhir, jika Anda ingin menyimpan rumus dalam bentuk yang tidak dapat diedit, Anda bisa mencetak lembar kerja Excel menjadi file PDF atau mencetak langsung ke file. Dengan begitu, Anda akan memiliki salinan yang tetap berisi rumus asli tanpa takut kehilangan atau merusaknya.
Kelebihan dan Kekurangan Cara Melihat Rumus di Excel
Rumus dalam setiap lembar kerja Excel tentunya memiliki kelebihan dan kekurangan dalam metode melihatnya. Berikut ini penjelasan lebih detail mengenai kelebihan dan kekurangan cara melihat rumus yang dipakai di Excel.
Kelebihan:
1. Mudah dipahami
Melakukan langkah-langkah di atas akan mempermudah Anda untuk memahami rumus yang digunakan dalam lembar kerja Excel. Dengan melihat rumus secara langsung, Anda dapat dengan cepat mengetahui cara kerja rumus tersebut.
2. Dapat mengevaluasi perubahan
Dengan melihat rumus, Anda akan memiliki gambaran yang lebih jelas mengenai hasil yang akan dihasilkan dari setiap perubahan yang Anda lakukan pada angka-angka sumber. Anda bisa menguji berbagai skenario dengan melakukan perubahan pada rumus dan melihat perubahan hasilnya.
3. Mempercepat pemecahan masalah
Ketika Anda mengalami masalah pada hasil perhitungan di Excel, dengan melihat rumus, Anda bisa langsung melacak di mana terdapat kesalahan. Hal ini akan mempercepat proses pemecahan masalah dan memperbaiki rumus yang salah.
4. Meningkatkan pemahaman Anda
Dengan sering melihat rumus di Excel, pemahaman dan keahlian Anda dalam menggunakan Excel juga akan meningkat. Anda akan semakin terbiasa dan mengerti cara kerja formula di Excel sehingga dapat menggunakan Excel dengan lebih efektif.
Kekurangan:
1. Waktu yang dibutuhkan
Melihat rumus satu per satu di setiap sel dalam lembar kerja Excel tentunya memerlukan waktu dan kesabaran. Terutama jika lembar kerja Excel tersebut memiliki ratusan bahkan ribuan sel dengan rumus yang rumit.
2. Membingungkan bagi pemula
Bagi pemula yang baru mengenal Excel, melihat rumus dapat menjadi hal yang membingungkan dan sulit dipahami. Hal ini karena rumus Excel menggunakan bahasa khusus yang membutuhkan pemahaman khusus pula.
3. Tidak dapat melihat seluruh rumus sekaligus
Melihat rumus di setiap sel secara individual tentunya membatasi Anda untuk melihat gambaran keseluruhan rumus atau pola yang digunakan dalam lembar kerja Excel.
4. Memungkinkan kesalahan manusia
Proses melihat rumus di Excel bisa memungkinkan kesalahan manusia seperti mengabaikan jika ada rumus yang tersembunyi atau tidak terlihat dengan jelas. Selain itu, Anda juga bisa saja salah membaca atau mengerti rumus yang terlihat sehingga menghasilkan kesalahan dalam penggunaan rumus tersebut.
Tabel Cara Melihat Rumus di Excel
| No. | Metode | Keterangan |
|---|---|---|
| 1. | Klik Sel pada Lembar Kerja | Melihat rumus secara langsung pada formula bar. |
| 2. | Gunakan Shortcut Keyboard | Menggunakan tombol keyboard Ctrl+`. |
| 3. | Aktifkan Mode Formula | Melihat seluruh rumus pada lembar kerja. |
| 4. | Ganti ke Tampilan Cetak | Melihat rumus dengan tampilan Page Layout View. |
| 5. | Manfaatkan Fitur Formula Auditing | Melacak hubungan antara sel-sel dalam rumus. |
| 6. | Gunakan Fungsi Evaluate Formula | Melihat hasil perhitungan langkah demi langkah pada rumus. |
| 7. | Pilih Fungsi “Trace Precedents” dan “Trace Dependents” | Mengetahui sel mana yang berhubungan dengan sebuah sel dalam rumus. |
| 8. | Coba Tools Add-Ins “Excel Formula Beautifier” | Memformat rumus dengan lebih rapi dan mudah dibaca. |
| 9. | Cek dengan PDF atau Cetak ke File | Menyimpan rumus dalam bentuk yang tidak dapat diedit. |
Kesimpulan
Dengan mengetahui cara melihat rumus yang dipakai di Excel, Anda dapat dengan mudah memahami dan menganalisis setiap rumus yang ada dalam lembar kerja Excel. Melalui langkah-langkah yang telah dijelaskan di atas, Anda dapat mengikuti dan mencoba setiap cara yang sesuai dengan kebutuhan Anda. Mulailah dengan mengklik sel pada lembar kerja, menggunakan shortcut keyboard, atau mengaktifkan mode formula. Selain itu, Anda juga dapat memanfaatkan fitur formula auditing, evaluate formula, dan trace precedents atau dependents. Jika membutuhkan, Anda dapat menggunakan tools add-ins seperti “Excel Formula Beautifier” untuk memformat rumus dengan lebih rapi dan mudah dibaca. Terakhir, jangan lupa untuk mencetak lembar kerja Excel menjadi file PDF atau mencetak langsung ke file untuk menjaga keaslian rumus.
Dengan memahami cara melihat rumus di Excel, Anda akan menjadi lebih percaya diri dalam menggunakan Excel sebagai alat bantu kerja. Anda dapat dengan mudah mengatasi rumus-rumus kompleks dan melakukan analisis data yang lebih efektif. Sehingga, dapat meningkatkan produktivitas Anda dalam bekerja dengan menggunakan Microsoft Excel.
Jadi, jangan ragu untuk mencoba dan menguji setiap langkah yang telah kami jelaskan di atas. Dengan rutin melihat rumus dan melakukan analisis yang tepat, Anda akan semakin mahir dalam menggunakan Excel. Happy exploring Excel!
Disclaimer
Artikel ini hanya bertujuan untuk memberikan informasi tentang cara melihat rumus yang dipakai di Excel. Segala tindakan yang Anda lakukan setelah membaca artikel ini adalah tanggung jawab pribadi. Kami tidak bertanggung jawab atas segala kesalahan, kerugian, atau masalah yang mungkin timbul akibat penggunaan informasi dari artikel ini. Pastikan untuk selalu melakukan verifikasi dan mencoba langkah-langkah di lingkungan yang aman dan sesuai dengan kebutuhan Anda.