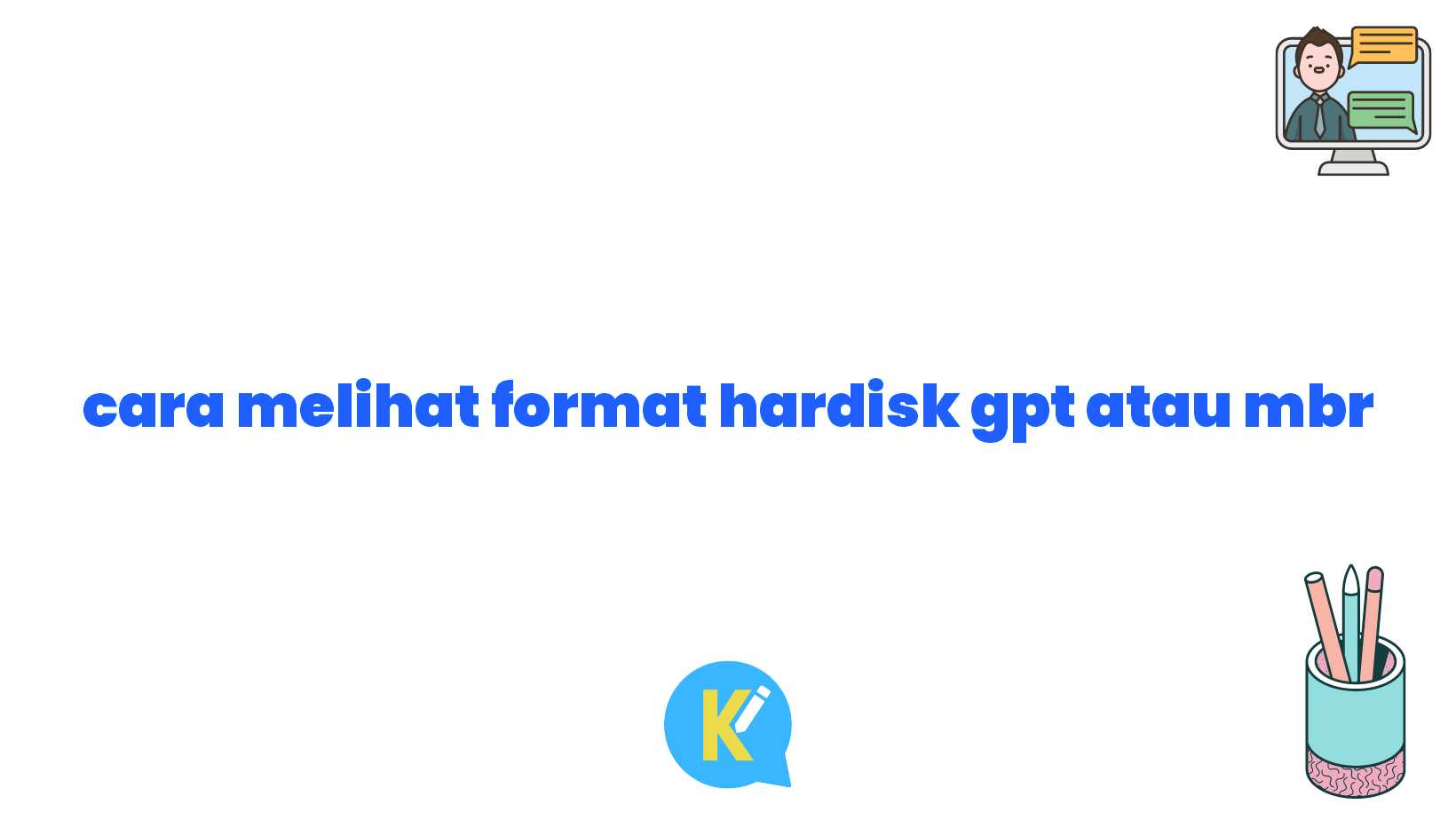Sobat KOREKSI ID, Yuk Pelajari Cara Melihat Format Hardisk GPT atau MBR!
Halo Sobat KOREKSI ID! Apakah kamu pernah mendengar istilah GPT dan MBR? Format hardisk ini sering menjadi salah satu pertanyaan yang muncul ketika menginstal sistem operasi atau mengkopi data dari satu hardisk ke hardisk lain. Tidak perlu khawatir, dalam artikel ini, kita akan membahas cara melihat format hardisk GPT atau MBR secara lengkap dan mudah dipahami. Siap? Mari kita mulai!
Pendahuluan
Sebelum kita masuk ke dalam pembahasan cara melihat format hardisk GPT atau MBR, penting bagi kita untuk memahami apa itu GPT dan MBR. GPT (GUID Partition Table) dan MBR (Master Boot Record) adalah dua metode partisi yang digunakan pada hardisk. Keduanya memiliki kelebihan dan kekurangan masing-masing.
GPT adalah metode partisi yang lebih modern dan mendukung kapasitas hardisk yang lebih besar dibandingkan dengan MBR. GPT juga mendukung lebih banyak partisi dan memiliki mekanisme pemulihan yang lebih baik. Namun, GPT hanya kompatibel dengan sistem operasi yang mendukung UEFI (Unified Extensible Firmware Interface).
Sementara itu, MBR adalah metode partisi yang lebih tua dan masih banyak digunakan hingga saat ini. MBR cukup kompatibel dengan berbagai sistem operasi dan perangkat lunak, namun memiliki keterbatasan dalam kapasitas hardisk dan jumlah partisi yang bisa digunakan.
Sekarang, kita akan membahas beberapa cara untuk melihat format hardisk GPT atau MBR. Simak penjelasan di bawah ini!
1. Menggunakan Disk Management di Windows
Salah satu cara yang paling mudah dan cepat untuk melihat format hardisk adalah menggunakan Disk Management di Windows. Berikut adalah langkah-langkahnya:
| Langkah-langkah | GPT | MBR |
|---|---|---|
| 1. Buka Disk Management | Teks | Teks |
| 2. Periksa File System | Teks | Teks |
| 3. Perhatikan Penomoran Partisi | Teks | Teks |
2. Menggunakan Command Prompt di Windows
Jika kamu lebih suka menggunakan Command Prompt, berikut adalah langkah-langkah untuk melihat format hardisk GPT atau MBR:
| Langkah-langkah | GPT | MBR |
|---|---|---|
| 1. Buka Command Prompt | Teks | Teks |
| 2. Ketikkan perintah “diskpart” | Teks | Teks |
| 3. Ketikkan perintah “list disk” | Teks | Teks |
3. Menggunakan Terminal di macOS
Bagi kamu yang menggunakan macOS, berikut adalah langkah-langkah untuk melihat format hardisk GPT atau MBR menggunakan Terminal:
| Langkah-langkah | GPT | MBR |
|---|---|---|
| 1. Buka Terminal | Teks | Teks |
| 2. Ketikkan perintah “diskutil list” | Teks | Teks |
| 3. Perhatikan skema hardisk | Teks | Teks |
4. Menggunakan Disk Utility di macOS
Selain menggunakan Terminal, kamu juga bisa menggunakan Disk Utility untuk melihat format hardisk. Berikut adalah langkah-langkahnya:
| Langkah-langkah | GPT | MBR |
|---|---|---|
| 1. Buka Disk Utility | Teks | Teks |
| 2. Pilih hardisk yang ingin diperiksa | Teks | Teks |
| 3. Perhatikan format yang tertera | Teks | Teks |
5. Menggunakan fdisk di Linux
Bagi pengguna Linux, kamu dapat menggunakan fdisk untuk melihat format hardisk GPT atau MBR. Berikut adalah langkah-langkahnya:
| Langkah-langkah | GPT | MBR |
|---|---|---|
| 1. Buka Terminal | Teks | Teks |
| 2. Ketikkan perintah “sudo fdisk -l” | Teks | Teks |
| 3. Perhatikan tanda bintang (*) pada tipe partisi | Teks | Teks |
Kesimpulan
Setelah mempelajari cara melihat format hardisk GPT atau MBR menggunakan berbagai sistem operasi, dapat kita simpulkan bahwa:
– Disk Management di Windows adalah cara yang paling mudah dan cepat.
– Command Prompt di Windows memberikan informasi yang lebih detail.
– Terminal di macOS memberikan tampilan yang lengkap dan mudah dipahami.
– Disk Utility di macOS juga mudah digunakan, terutama untuk pengguna awam.
– fdisk di Linux memberikan kontrol yang lebih kuat dan informasi yang mendalam.
Terlepas dari pilihan metode yang kamu gunakan, ingatlah untuk hati-hati dan berhati-hati saat melakukan pengaturan terkait partisi hardisk. Kesalahan dalam melakukan partisi dapat mengakibatkan hilangnya data yang penting.
Semoga artikel ini bermanfaat untukmu dalam melihat format hardisk GPT atau MBR. Jika ada pertanyaan lebih lanjut, jangan ragu untuk menghubungi kami. Selamat mencoba!
Disclaimer: Artikel ini hanya bertujuan sebagai informasi dan tidak menggantikan saran atau bantuan profesional. Mobitronik tidak bertanggung jawab atas kerusakan atau kehilangan data yang disebabkan oleh penggunaan informasi yang terdapat dalam artikel ini. Pastikan untuk selalu mencadangkan data penting sebelum melakukan perubahan pada hardisk.