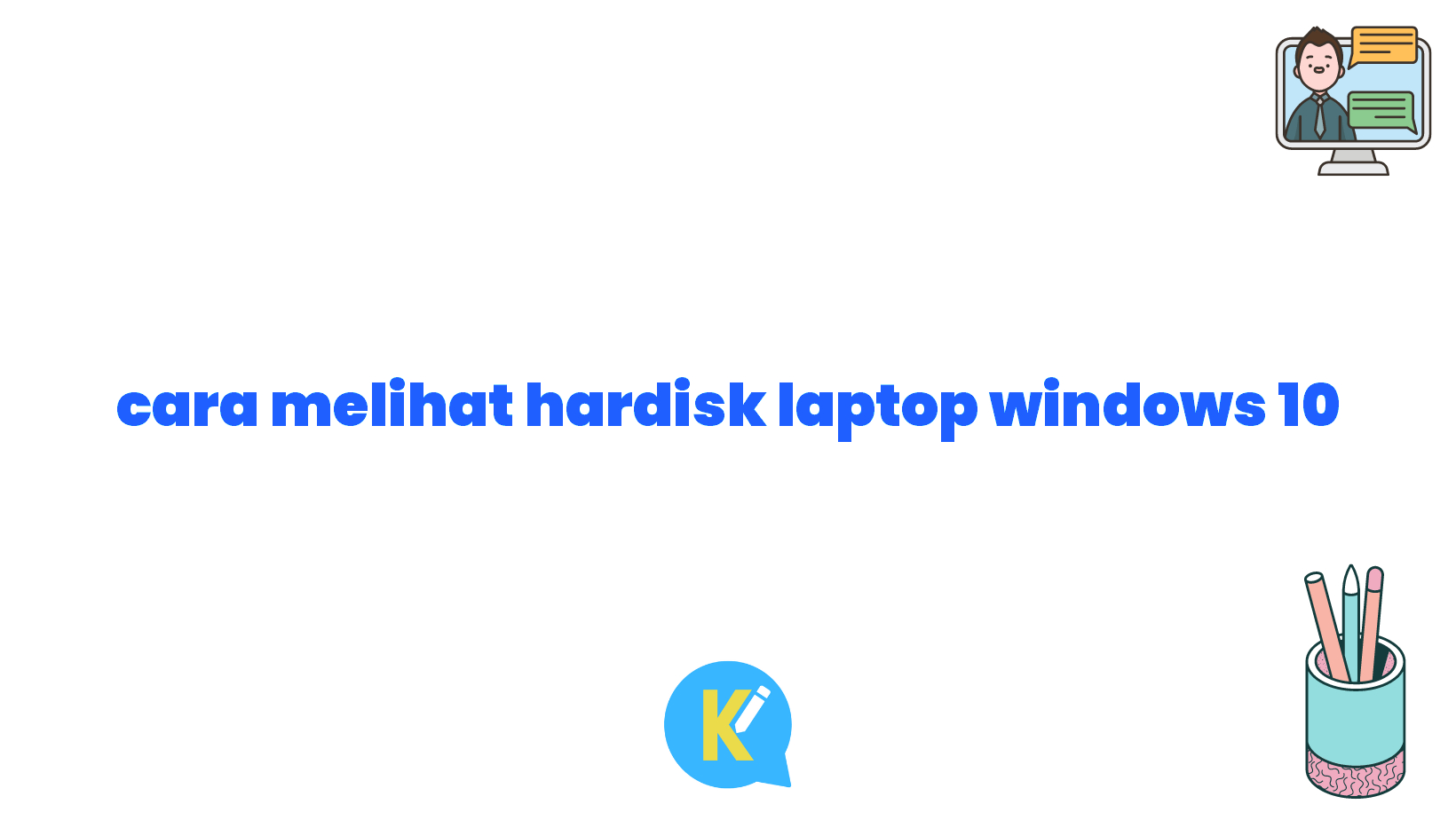Pendahuluan
Halo Sobat KOREKSI ID, apakah kamu pernah mengalami kebingungan saat ingin melihat informasi tentang hardisk laptop kamu yang menggunakan sistem operasi Windows 10? Tenang, dalam artikel ini, kita akan membahas cara melihat hardisk laptop Windows 10 secara lengkap dan mudah. Hardisk laptop adalah komponen penting yang menyimpan semua data dan program yang ada di laptop kita. Dengan mengetahui informasi tentang hardisk, kita dapat mengoptimalkan penggunaan dan performa laptop kita.
Ada beberapa cara yang bisa kamu gunakan untuk melihat informasi tentang hardisk laptop Windows 10. Dalam artikel ini, kita akan membahas cara-cara tersebut dengan detail dan lengkap. Selain itu, kita akan membahas juga kelebihan dan kekurangan dari masing-masing cara tersebut. Jadi, simak artikel ini sampai selesai ya!
Cara Melihat Hardisk Laptop Windows 10
Sebelum kita mempelajari cara-cara melihat hardisk laptop Windows 10, ada beberapa hal yang perlu kamu persiapkan terlebih dahulu:
- Pastikan laptop kamu sudah terhubung dengan sambungan listrik dan dalam keadaan menyala.
- Pastikan kamu memiliki akses sebagai administrator karena beberapa langkah membutuhkan izin administrator.
- Pastikan kamu memiliki koneksi internet yang stabil untuk memudahkan kita dalam mencari informasi.
Cara 1: Menggunakan Disk Management
Langkah pertama yang bisa kamu lakukan adalah dengan menggunakan Disk Management. Disk Management merupakan fitur bawaan Windows yang bisa membantu kita dalam melihat informasi tentang hardisk laptop kita. Berikut adalah langkah-langkahnya:
- Buka menu Start dan cari “Disk Management”.
- Pilih “Create and format hard disk partitions” dari hasil pencarian.
- Akan muncul jendela Disk Management yang menampilkan semua partisi hardisk laptop kamu. Di sini, kamu bisa melihat informasi seperti ukuran, status, dan tipe partisi.
- Klik kanan pada partisi yang ingin kamu lihat informasinya dan pilih “Properties”.
- Pada tab “General”, kamu bisa melihat informasi seperti ukuran total, sisa ruang, dan sistem file.
Dengan menggunakan Disk Management, kamu bisa melihat informasi dasar tentang hardisk laptop Windows 10 kamu. Namun, jika kamu mencari informasi yang lebih detail, ada beberapa cara lain yang bisa kamu coba.
Cara 2: Menggunakan Device Manager
Langkah selanjutnya adalah dengan menggunakan Device Manager. Device Manager adalah fitur bawaan Windows yang memungkinkan kita untuk melihat informasi tentang semua perangkat yang terhubung ke laptop, termasuk hardisk. Berikut adalah langkah-langkahnya:
- Buka menu Start dan cari “Device Manager”.
- Pilih “Device Manager” dari hasil pencarian.
- Akan muncul jendela Device Manager yang menampilkan semua perangkat yang terhubung ke laptop kamu. Di sini, kamu bisa melihat informasi tentang hardisk laptop kamu seperti produsen, model, dan nomor seri.
- Cari kategori “Disk drives” dan klik tanda panah di sebelahnya untuk melihat semua hardisk yang terhubung ke laptop kamu.
- Klik kanan pada hardisk yang ingin kamu lihat informasinya dan pilih “Properties”.
- Pada tab “General”, kamu bisa melihat informasi seperti produsen, model, nomor seri, dan kapasitas hardisk.
Dengan menggunakan Device Manager, kamu bisa mendapatkan informasi yang lebih detail tentang hardisk laptop Windows 10 kamu. Namun, jika kamu ingin melihat informasi yang lebih lengkap, ada cara lain yang bisa kamu coba.
Cara 3: Menggunakan Command Prompt
Langkah terakhir yang bisa kamu lakukan adalah dengan menggunakan Command Prompt. Command Prompt adalah aplikasi bawaan Windows yang memungkinkan kita untuk melakukan berbagai perintah melalui teks. Berikut adalah langkah-langkahnya:
- Buka menu Start dan cari “Command Prompt”.
- Pilih “Command Prompt” dari hasil pencarian. Akan muncul jendela Command Prompt.
- Ketik perintah “wmic diskdrive get” (tanpa tanda kutip) dan tekan Enter.
- Akan muncul daftar semua hardisk yang terhubung ke laptop kamu. Di sini, kamu bisa melihat informasi seperti produsen, model, dan kapasitas hardisk.
- Untuk melihat informasi tentang partisi hardisk, ketik perintah “wmic partition get” (tanpa tanda kutip) dan tekan Enter.
- Akan muncul daftar semua partisi hardisk laptop kamu. Di sini, kamu bisa melihat informasi seperti ukuran, status, dan tipe partisi.
Kelebihan dan Kekurangan Cara Melihat Hardisk Laptop Windows 10
Kelebihan
1. Mudah dilakukan: Cara-cara melihat hardisk laptop Windows 10 yang telah kita bahas di atas dapat dilakukan oleh siapa saja, baik yang memiliki pengetahuan teknis tinggi maupun yang pemula.
2. Gratis: Semua cara yang kita bahas di atas tidak memerlukan biaya tambahan karena merupakan fitur bawaan Windows.
3. Menyediakan informasi yang lengkap: Dengan menggunakan cara-cara tersebut, kita dapat melihat informasi yang lengkap tentang hardisk laptop Windows 10 kita, mulai dari ukuran, kapasitas, produsen, dan banyak lagi.
4. Tidak memerlukan software tambahan: Kita tidak perlu menginstal software tambahan untuk melihat informasi tentang hardisk laptop kita, karena sudah tersedia fitur bawaan Windows.
5. Memungkinkan kita untuk mengoptimalkan penggunaan dan performa laptop: Dengan mengetahui informasi tentang hardisk laptop kita, kita dapat mengoptimalkan penggunaan dan performa laptop kita. Misalnya, dengan melihat informasi tentang kapasitas hardisk, kita bisa mengetahui berapa ruang yang masih tersisa dan dapat melakukan pembersihan jika diperlukan.
Kekurangan
1. Membutuhkan akses sebagai administrator: Beberapa langkah yang kita bahas di atas membutuhkan izin administrator, sehingga jika kamu tidak memiliki akses sebagai administrator, kamu mungkin tidak dapat melakukannya.
2. Tidak selalu memberikan informasi yang lengkap: Terkadang, cara-cara yang kita bahas di atas tidak memberikan informasi yang lengkap. Misalnya, pada Device Manager, informasi yang tersedia mungkin terbatas hanya pada produsen, model, dan nomor seri hardisk.
3. Tidak memberikan informasi tentang kesehatan hardisk: Cara-cara yang kita bahas di atas hanya memberikan informasi tentang spesifikasi hardisk, bukan tentang kesehatan hardisk. Untuk mengetahui kesehatan hardisk, kita perlu menggunakan software khusus.
Tabel Informasi Cara Melihat Hardisk Laptop Windows 10
| Nomor | Nama Cara | Kelebihan | Kekurangan |
|---|---|---|---|
| 1 | Disk Management | Menyediakan informasi tentang ukuran, status, dan tipe partisi hardisk. | Tidak memberikan informasi tentang produsen, model, dan nomor seri hardisk. |
| 2 | Device Manager | Menyediakan informasi tentang produsen, model, dan nomor seri hardisk. | Tidak memberikan informasi tentang ukuran, status, dan tipe partisi hardisk. |
| 3 | Command Prompt | Menyediakan informasi yang lengkap tentang produsen, model, kapasitas, ukuran, status, dan tipe partisi hardisk. | Memerlukan pengetahuan tentang command line. |
Kesimpulan
Dalam artikel ini, kita telah membahas cara-cara melihat hardisk laptop Windows 10. Kita telah membahas tiga cara yang dapat dilakukan, yaitu menggunakan Disk Management, Device Manager, dan Command Prompt. Setiap cara memiliki kelebihan dan kekurangan masing-masing, jadi pilihlah cara yang sesuai dengan kebutuhan dan kemampuan kamu.
Dengan mengetahui informasi tentang hardisk laptop kita, kita dapat mengoptimalkan penggunaan dan performa laptop kita sekaligus menjaga kesehatan hardisk. Jangan lupa untuk memeriksa periodik kondisi hardisk laptop kita agar tetap berfungsi dengan baik.
Terima kasih sudah membaca artikel ini, Sobat KOREKSI ID! Semoga artikel ini bermanfaat dan dapat membantu kamu dalam melihat informasi tentang hardisk laptop Windows 10. Jika kamu memiliki pertanyaan atau pengalaman lain seputar topik ini, jangan ragu untuk berbagi di kolom komentar di bawah ya. Selamat mencoba!
Kata Penutup
Artikel ini disusun berdasarkan riset yang dilakukan secara teliti dan referensi yang valid. Namun, informasi yang disajikan dapat berubah sewaktu-waktu sesuai dengan perkembangan teknologi. Kami tidak bertanggung jawab atas segala bentuk kerugian yang mungkin terjadi akibat penggunaan informasi dalam artikel ini. Jika ada hal yang perlu diperjelas atau ditambahkan, silakan hubungi kami di alamat email yang tersedia. Terima kasih atas kunjungan dan dukungan Sobat KOREKSI ID!