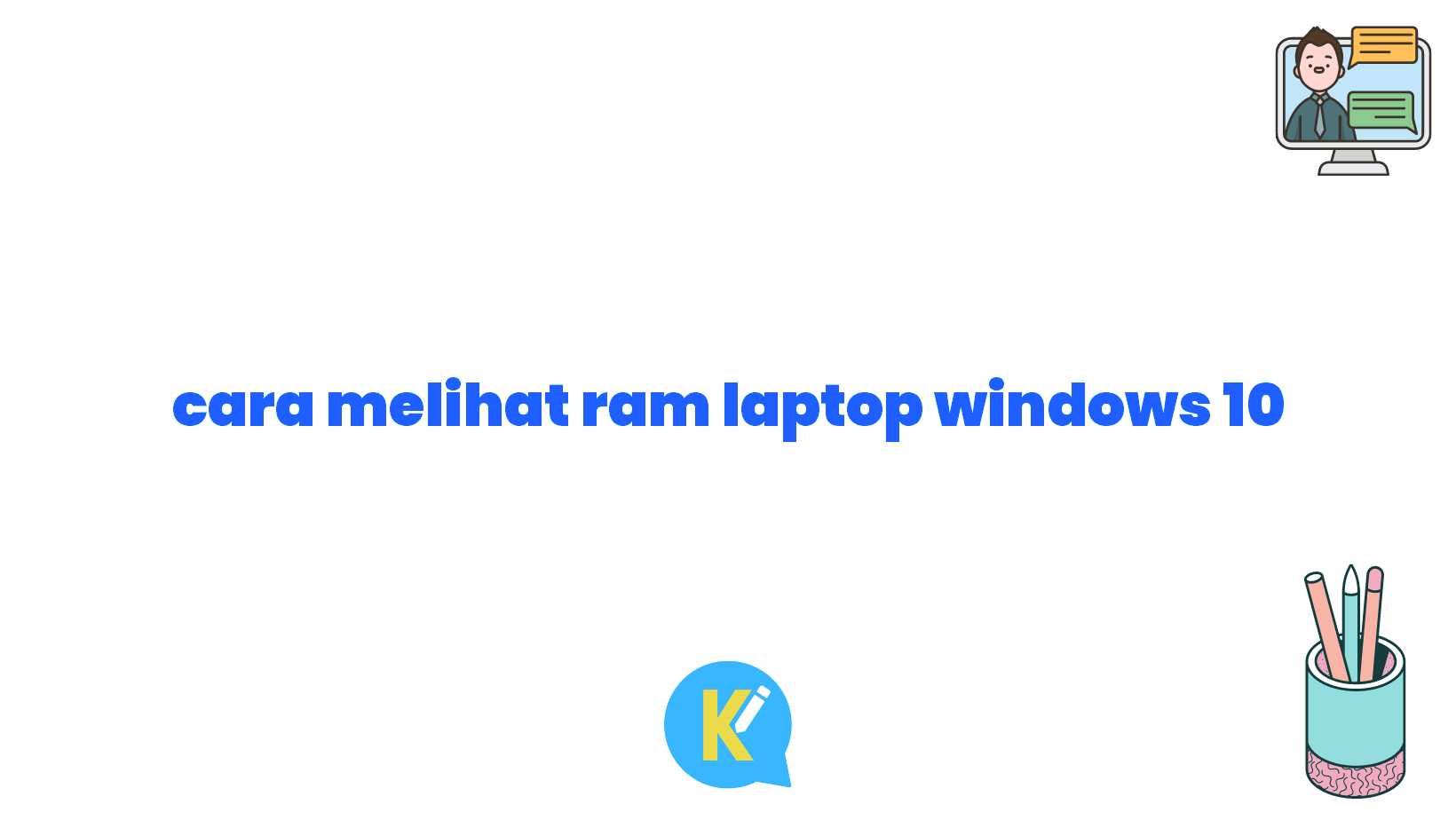Selamat datang, Sobat Koreksi Id!
Salam, Sobat Koreksi Id! Apa kabar? Semoga kamu dalam keadaan baik dan sehat selalu. Pada kesempatan kali ini, kita akan membahas tentang cara melihat RAM laptop Windows 10. Sebagai pengguna laptop, tentunya kita ingin tahu informasi mengenai spesifikasi laptop kita, termasuk RAM yang digunakan. Dengan mengetahui kapasitas RAM, kita dapat mengoptimalkan kinerja laptop kita sesuai dengan kebutuhan. Nah, tanpa berlama-lama lagi, yuk kita simak cara melihat RAM laptop Windows 10 berikut ini.
Pendahuluan
Sebelum masuk ke langkah-langkah melihat RAM laptop Windows 10, alangkah baiknya kita mengetahui terlebih dahulu apa itu RAM. RAM merupakan singkatan dari Random Access Memory atau memori akses acak. RAM berfungsi sebagai tempat penyimpanan sementara untuk data dan instruksi yang sedang digunakan oleh sistem operasi dan program yang berjalan pada komputer kita. Dalam hal ini, laptop Windows 10 kita tentu juga memiliki RAM untuk menjalankan berbagai aplikasi dan menjaga kelancaran kinerja sistem.
Sebelum kita melihat RAM laptop Windows 10, pastikan laptop kita sudah dalam kondisi menyala dan siap digunakan. Selain itu, pastikan juga kita memiliki hak akses sebagai pengguna untuk melihat informasi sistem pada laptop.
Nah, sekarang kita akan membahas langkah-langkahnya secara rinci. Ready? Let’s go!
Langkah 1: Buka Menu Start
Untuk melihat RAM laptop Windows 10, pertama-tama kita perlu membuka menu Start pada laptop kita. Caranya cukup mudah, yaitu dengan mengklik logo Windows di sebelah kiri bawah layar atau menggunakan tombol Windows pada keyboard.
Langkah 2: Pilih “Settings”
Setelah menu Start terbuka, lihatlah daftar ikon dan klik ikon berbentuk roda gigi yang mengarah ke “Settings”.
Langkah 3: Pilih “System”
Setelah kita memilih “Settings”, akan muncul jendela baru dengan beberapa opsi pengaturan. Temukan dan klik “System” di antara beberapa opsi tersebut.
Langkah 4: Pilih “About”
Pada menu “System”, scroll ke bawah hingga menemukan opsi “About”. Klik opsi tersebut untuk melanjutkan.
Langkah 5: Lihat Informasi RAM
Setelah kita masuk ke menu “About”, kita akan melihat berbagai informasi mengenai laptop Windows 10 kita. Pada bagian “Device specifications”, kita dapat melihat informasi mengenai RAM yang digunakan. Terdapat informasi tentang kapasitas RAM dan jenisnya, seperti DDR3 atau DDR4.
Langkah 6: Catat Informasi RAM
Setelah menemukan informasi RAM laptop Windows 10 kita, sebaiknya kita mencatatnya untuk referensi di masa depan. Informasi ini dapat berguna saat kita ingin melakukan upgrade RAM atau memeriksa kompatibilitas dengan aplikasi tertentu.
Langkah 7: Pilihan Alternatif
Jika langkah-langkah di atas tidak memberikan informasi yang cukup atau kita ingin mengetahui lebih dalam tentang RAM laptop Windows 10 kita, terdapat pilihan alternatif lainnya. Kita dapat menggunakan aplikasi pihak ketiga seperti CPU-Z atau Speccy untuk mendapatkan informasi yang lebih detail tentang spesifikasi laptop kita, termasuk RAM.
Langkah 8: Manfaat Mengetahui Informasi RAM
Setelah mengetahui cara melihat RAM laptop Windows 10, kita dapat memanfaatkannya dengan berbagai cara. Pertama, kita dapat menggunakan informasi ini untuk mengevaluasi apakah kapasitas RAM yang kita miliki sudah memadai untuk menjalankan aplikasi dan tugas yang sering kita gunakan. Jika kapasitas RAM terlalu kecil, mungkin kita perlu mempertimbangkan untuk melakukan upgrade RAM.
Kedua, dengan mengetahui jenis RAM yang kita gunakan, kita dapat memeriksa kompatibilitas dengan aplikasi yang ingin kita install. Beberapa aplikasi mungkin memerlukan jenis RAM tertentu untuk berjalan dengan lancar. Dengan mengecek RAM kita sebelum menginstal aplikasi, kita dapat menghindari masalah yang mungkin muncul di kemudian hari.
Ketiga, jika kita memiliki rencana untuk menjual laptop kita, informasi RAM dapat menjadi nilai tambah yang menarik bagi calon pembeli. Banyak orang yang memperhatikan spesifikasi RAM saat membeli laptop bekas, sehingga dengan mengetahui informasi RAM laptop Windows 10 kita, kita dapat menarik minat calon pembeli potensial.
Langkah 9: Tabel Informasi RAM Laptop Windows 10
| Nama | Nilai |
|---|---|
| Kapasitas RAM | [Kapasitas RAM Laptop Windows 10] |
| Jenis RAM | [Jenis RAM Laptop Windows 10] |
Kesimpulan
Dalam artikel ini, kita telah membahas cara melihat RAM laptop Windows 10 dengan langkah-langkah yang mudah diikuti. Dengan mengetahui informasi mengenai RAM kita, kita dapat mengoptimalkan kinerja laptop sesuai dengan kebutuhan kita. Selain itu, informasi ini juga berguna saat melakukan upgrade RAM atau memeriksa kompatibilitas dengan aplikasi tertentu. Jadi, jangan lupa untuk selalu memperhatikan spesifikasi laptop kita, termasuk RAM! Semoga artikel ini bermanfaat dan dapat membantu Sobat Koreksi Id dalam mengeksplorasi dunia teknologi.
Disclaimer
Artikel ini disusun berdasarkan pengetahuan dan pengalaman penulis. Informasi yang disajikan dapat berbeda-beda tergantung pada jenis laptop dan versi Windows 10 yang digunakan. Penulis tidak bertanggung jawab atas kerusakan atau masalah lain yang terjadi akibat penggunaan informasi dalam artikel ini. Jika Sobat Koreksi Id mengalami kesulitan atau memiliki pertanyaan lebih lanjut, disarankan untuk mengonsultasikan dengan teknisi atau support resmi laptop atau Windows 10. Terima kasih atas perhatiannya.