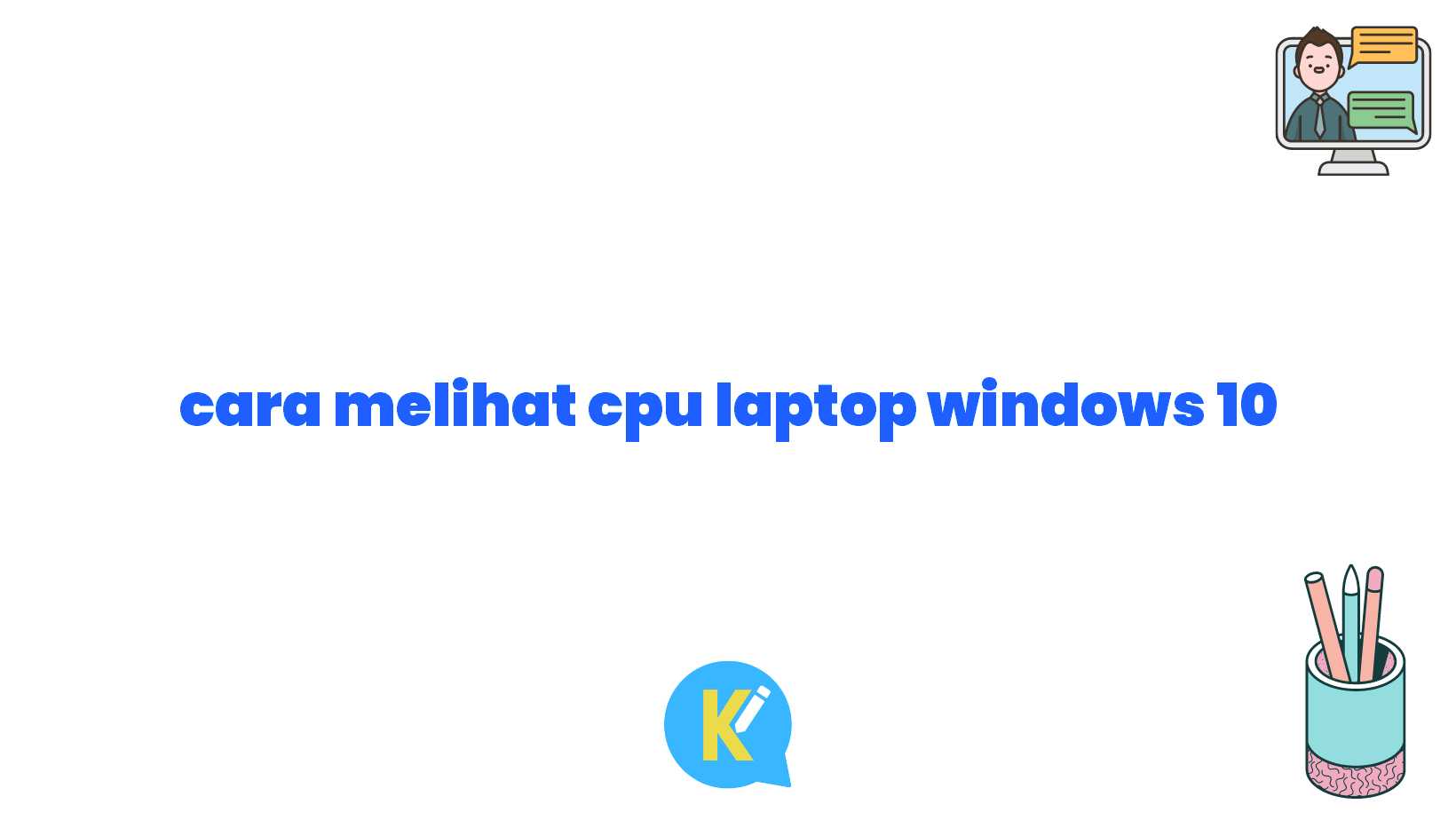Sobat KOREKSI ID, Semua yang Perlu Kamu Ketahui
Halo Sobat KOREKSI ID! Apakah kamu sedang bingung ingin mengetahui spesifikasi CPU laptop Windows 10mu? Jangan khawatir, kali ini kita akan membahas cara melihat CPU laptop Windows 10 dengan mudah. Dalam artikel ini, kita akan menjelaskan secara detail tentang kelebihan dan kekurangan cara melihat CPU laptop Windows 10. Jadi, jangan sampai ketinggalan ya!
Pendahuluan
Sebelum kita membahas cara melihat CPU laptop Windows 10, penting bagi kita untuk mengetahui apa itu CPU. Sebagai singkatan dari Central Processing Unit, CPU merupakan otak dari komputer atau laptop. CPU adalah komponen yang bertugas menjalankan perintah-perintah dari software dan mengatur seluruh sistem komputer.
Pada laptop Windows 10, kamu bisa mengetahui informasi tentang CPU yang digunakan. Dengan mengetahui spesifikasi CPU laptop, kamu dapat memahami sejauh mana laptop kamu mampu menjalankan berbagai aplikasi atau permainan.
Berikut ini adalah beberapa cara mudah untuk melihat CPU laptop Windows 10:
1. Melalui “System Information”
Caranya cukup mudah, Sobat KOREKSI ID bisa memulainya dengan membuka aplikasi “Run” dengan menekan tombol “Windows + R” pada keyboard. Kemudian, ketikkan “msinfo32” dan tekan Enter. Setelah itu, kamu akan melihat informasi lengkap tentang CPU laptop Windows 10mu termasuk model, kecepatan, dan jumlah core yang digunakan.
2. Menggunakan “Task Manager”
Jika kamu ingin melihat informasi CPU laptop secara real-time, kamu dapat menggunakan “Task Manager”. Caranya sangat mudah, cukup tekan tombol “Ctrl + Shift + Esc” pada keyboard untuk membuka “Task Manager”. Setelah itu, pilih tab “Performance” dan klik “CPU” untuk melihat informasi lengkap tentang CPU yang sedang digunakan.
3. Melalui “System Settings”
Alternatif lainnya adalah dengan menggunakan “System Settings”. Pertama-tama, buka “Settings” dengan mengklik logo Windows di sudut kiri bawah layar. Selanjutnya, pilih “System” dan klik “About”. Di halaman “About”, kamu akan melihat informasi lengkap tentang laptop Windows 10mu termasuk tipe dan spesifikasi CPU yang digunakan.
4. Menggunakan Command Prompt
Jika kamu terbiasa menggunakan Command Prompt, cara ini mungkin lebih mudah untukmu. Cukup tekan tombol “Windows + X” pada keyboard dan pilih “Command Prompt” atau “Windows PowerShell” dari menu yang muncul. Setelah itu, ketikkan perintah “wmic cpu get name” di Command Prompt dan tekan Enter. Informasi lengkap tentang CPU laptop Windows 10 akan muncul di layar.
5. Melalui “Device Manager”
Untuk melihat informasi spesifik tentang CPU laptop Windows 10, kamu bisa menggunakan “Device Manager”. Caranya, buka “Device Manager” dengan menekan tombol “Windows + X” pada keyboard dan pilih “Device Manager”. Setelah itu, cari dan klik menu “Processors” untuk melihat informasi lengkap tentang CPU yang digunakan.
6. Menggunakan Aplikasi Pihak Ketiga
Jika kamu masih merasa kesulitan atau ingin tampilan yang lebih menarik, kamu bisa menggunakan aplikasi pihak ketiga seperti “CPU-Z” atau “Speccy”. Aplikasi ini akan memberikan informasi lebih detail tentang CPU laptop Windows 10mu, termasuk suhu, tegangan, dan lainnya.
Kelebihan dan Kekurangan Cara Melihat CPU Laptop Windows 10
Setiap cara memiliki kelebihan dan kekurangannya masing-masing. Berikut adalah penjelasan detail tentang kelebihan dan kekurangan cara melihat CPU laptop Windows 10:
Kelebihan:
1. Melihat informasi secara keseluruhan
2. Mendapatkan informasi real-time tentang penggunaan CPU
3. Mudah dan cepat dilakukan
4. Bisa digunakan tanpa perlu menginstal aplikasi tambahan
5. Mengetahui spesifikasi CPU laptop dengan lebih detail
Kekurangan:
1. Dapat membingungkan bagi pemula
2. Membutuhkan waktu untuk mencari dan memahami cara melihat CPU
3. Beberapa cara memerlukan hak akses administrator
4. Informasi yang ditampilkan terkadang terlalu teknis untuk dipahami oleh pengguna biasa
Tabel Informasi Lengkap
| Cara Melihat CPU Laptop Windows 10 | Kelebihan | Kekurangan |
|---|---|---|
| Melalui “System Information” | Menyediakan informasi lengkap tentang CPU | Memerlukan akses administrator |
| Menggunakan “Task Manager” | Informasi CPU real-time | Tidak memberikan informasi detail lainnya |
| Melalui “System Settings” | Informasi spesifikasi CPU yang lengkap | Perlu beberapa langkah untuk mencapai informasi tersebut |
| Menggunakan Command Prompt | Memungkinkan penggunaan command line | Kurang nyaman untuk pengguna awam |
| Melalui “Device Manager” | Informasi spesifik tentang CPU | Memerlukan pengecekan yang lebih detail |
| Menggunakan Aplikasi Pihak Ketiga | Memberikan informasi yang lebih detail dan menarik | Mengharuskan pengguna untuk menginstal aplikasi tambahan |
Kesimpulan
Melihat CPU laptop Windows 10 penting untuk mengetahui spesifikasi dan performa laptopmu. Dalam artikel ini, kita telah membahas cara melihat CPU laptop Windows 10 dengan menggunakan beberapa metode seperti “System Information”, “Task Manager”, “System Settings”, Command Prompt, “Device Manager”, dan aplikasi pihak ketiga.
Kelebihan dari cara-cara tersebut adalah kita bisa mendapatkan informasi lengkap dan real-time tentang CPU kita. Namun, ada juga beberapa kekurangan seperti tingkat kesulitan bagi pemula dan penjelasan yang terlalu teknis. Pilihan cara tergantung pada kebutuhan dan tingkat kenyamanan kamu menggunakan metode tersebut.
Sekarang, kamu sudah memiliki pengetahuan tentang cara melihat CPU laptop Windows 10. Jadi, jangan ragu untuk mencoba metode yang sesuai dengan kebutuhanmu. Semoga artikel ini bermanfaat dan memberikan wawasan baru bagi para pengguna laptop Windows 10. Happy exploring, Sobat KOREKSI ID!
Kata Penutup
Artikel ini disusun dengan tujuan memberikan informasi tentang cara melihat CPU laptop Windows 10 secara lengkap dan detail. Namun, perlu diingat bahwa metode yang dijelaskan dalam artikel ini mungkin akan berbeda pada beberapa versi Windows 10 atau pada laptop dengan merek dan model tertentu.
Sebelum mencoba metode yang dijelaskan, pastikan laptopmu sudah terkoneksi dengan internet dan melakukan update sistem terbaru. Selain itu, perhatikan juga bahwa setiap perubahan yang dilakukan terhadap sistem komputer berpotensi menyebabkan masalah pada laptopmu. Oleh karena itu, lakukan tindakan tersebut dengan cermat dan tanggung jawab penuh.
Terakhir, kami berharap artikel ini dapat membantu Sobat KOREKSI ID dalam mengetahui cara melihat CPU laptop Windows 10. Jika kamu memiliki pertanyaan atau masukan, jangan ragu untuk menghubungi kami. Sampai jumpa di artikel selanjutnya!