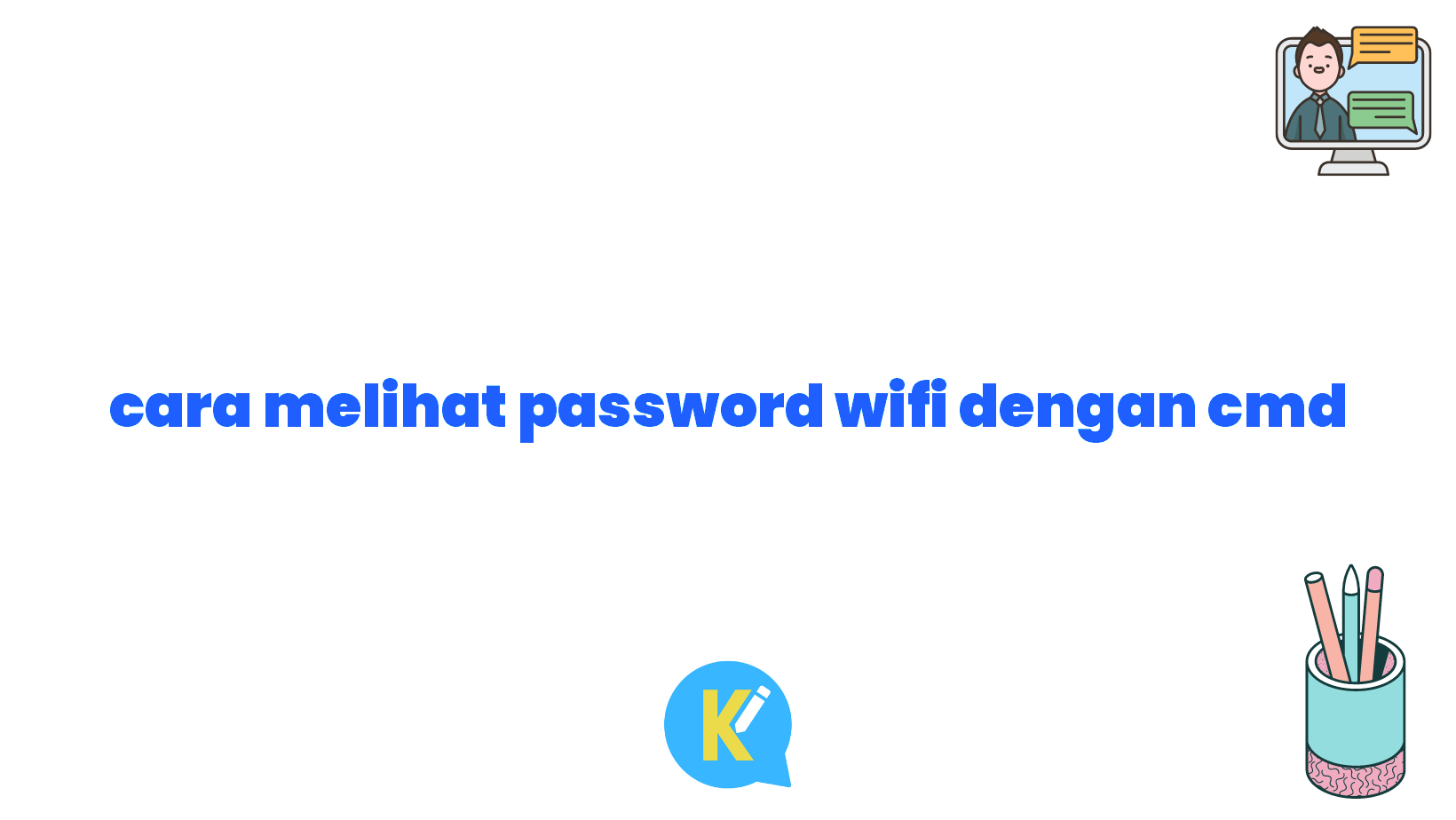Cara Praktis Mengeksekusi Jaringan Wifi dengan Command Prompt (CMD)
Halo, Sobat Koreksi Id! Kamu pasti pernah mengalami momen ketika ingin terhubung ke jaringan wifi tetapi lupa passwordnya, bukan? Tenang, di artikel ini kita akan membahas cara melihat password wifi dengan menggunakan Command Prompt (CMD).
Mungkin kamu bertanya-tanya, kenapa harus dengan CMD? Nah, ternyata CMD merupakan salah satu fitur bawaan dari sistem operasi Windows yang dapat mempermudahmu dalam mengeksekusi beberapa perintah untuk mengelola jaringan. Salah satunya adalah menemukan password wifi yang sedang terhubung pada laptop atau komputermu. Yuk, simak penjelasan berikut ini!
Pendahuluan
Jika kamu menggunakan Windows sebagai sistem operasi di perangkatmu, maka kamu beruntung karena CMD dapat menolongmu dalam menemukan password wifi yang tersimpan di perangkat tersebut. CMD akan me-reset password wifi yang simulatif dan mengembalikannya ke pengaturan default.
Sebelum kita melangkah lebih lanjut, perlu diingat bahwa cara ini hanya berlaku jika kamu pernah terhubung ke jaringan wifi yang ingin kamu temukan passwordnya. Selain itu, kamu juga harus memiliki akses sebagai administrator di perangkat yang kamu gunakan.
Jangan lupa, simpan dan backup semua data penting terlebih dahulu sebelum melakukan langkah-langkah di bawah ini. Pastikan juga kamu memahami risiko yang mungkin timbul dengan mengikuti tutorial ini dan bertanggung jawab sepenuhnya atas segala tindakan yang diambil.
Kelebihan Cara Melihat Password Wifi dengan CMD
1. Simpel dan Mudah Dipahami
Cara menggunakan CMD untuk melihat password wifi terbilang sangat sederhana dan mudah dipahami. Kamu tidak perlu menggunakan software tambahan atau langkah-langkah yang rumit.
2. Bekerja pada Sistem Operasi Windows
CMD tersedia secara default di sistem operasi Windows, sehingga kamu tidak perlu mengunduh atau menginstal aplikasi tambahan.
3. Akses ke Password Wifi yang Sudah Terhubung
Dengan menggunakan CMD, kamu dapat dengan mudah mengakses password wifi yang sebelumnya pernah terhubung ke perangkatmu, meskipun sudah lupa passwordnya.
4. Menghemat Waktu dan Uang
Menggunakan CMD untuk melihat password wifi dapat menghemat waktu dan uangmu. Kamu tidak perlu menghubungi penyedia layanan internet atau mengajukan permohonan perubahan password wifi kepada pemilik jaringan.
5. Tidak Memerlukan Koneksi Internet
Proses melihat password wifi dengan CMD tidak memerlukan koneksi internet. Kamu hanya perlu mengakses CMD pada perangkatmu dan mengikuti langkah-langkah yang akan dijelaskan berikut ini.
6. Dapat Diaplikasikan pada Komputer dan Laptop
Tutorial ini dapat diaplikasikan pada komputer dan laptop dengan sistem operasi Windows. Kamu tidak perlu khawatir, karena CMD hampir selalu hadir di setiap versi Windows yang ada.
Tabel Cara Melihat Password Wifi dengan CMD
| No. | Langkah-langkah |
|---|---|
| 1 | Buka Command Prompt atau CMD dengan cara menekan tombol Windows + R, lalu ketik “cmd” dan tekan enter. |
| 2 | Ketikkan perintah “netsh wlan show profiles” (tanpa tanda kutip) dan tekan enter. Akan muncul daftar semua jaringan wifi yang pernah terhubung di perangkatmu. |
| 3 | Temukan nama jaringan wifi yang ingin kamu ketahui passwordnya, lalu catat nama jaringan tersebut. |
| 4 | Lanjutkan dengan mengetikkan perintah “netsh wlan show profile name=[nama jaringan] key=clear” (tanpa tanda kutip) dan tekan enter. |
| 5 | Akan muncul informasi lengkap tentang jaringan wifi, termasuk passwordnya yang terletak di bawah bagian “Key Content”. |
| 6 | Salin atau catat password wifi yang terlihat, lalu kamu bisa menggunakannya untuk terhubung ke jaringan wifi tersebut. |
Kesimpulan
Dalam artikel ini, kita telah membahas cara melihat password wifi dengan CMD. Dengan menggunakan langkah-langkah yang telah dijelaskan di atas, kamu dapat dengan mudah menemukan dan menggunakan password wifi yang pernah terhubung dengan perangkatmu.
Namun, perlu diingat bahwa memanfaatkan CMD untuk melihat password wifi berarti kamu harus memiliki hak akses sebagai administrator di perangkat yang digunakan. Selain itu, tutorial ini hanya berlaku jika kamu pernah terhubung ke jaringan wifi yang ingin kamu ketahui passwordnya.
Jika kamu mengalami kesulitan atau ada error saat menjalankan langkah-langkah di atas, kami sarankan untuk menghubungi penyedia layanan internet atau pemilik jaringan wifi untuk mendapatkan bantuan lebih lanjut.
Ayo, segera gunakan CMD untuk menemukan password wifi yang lupa agar kamu bisa terhubung dengan mudah dan tanpa hambatan ke jaringan wifi yang diinginkan. Selamat mencoba!
Kata Penutup
Artikel ini disusun untuk memberikan pemahaman tentang cara melihat password wifi dengan CMD. Semua langkah-langkah yang telah dijelaskan dapat diikuti dengan mudah oleh siapa saja yang ingin mengetahui password wifi yang tersimpan di perangkat Windows.
Kami tidak bertanggung jawab atas segala tindakan yang diambil sebagai hasil dari tutorial ini. Kamu bertanggung jawab sepenuhnya atas penggunaan CMD untuk tujuan yang sah dan sesuai dengan kebijakan yang berlaku.
Terima kasih telah membaca artikel ini. Semoga penjelasan tentang cara melihat password wifi dengan CMD dapat membantumu dalam mendapatkan akses wifi yang kamu butuhkan. Jangan lupa untuk menggunakan pengetahuan ini dengan bijak dan menghormati privasi orang lain.