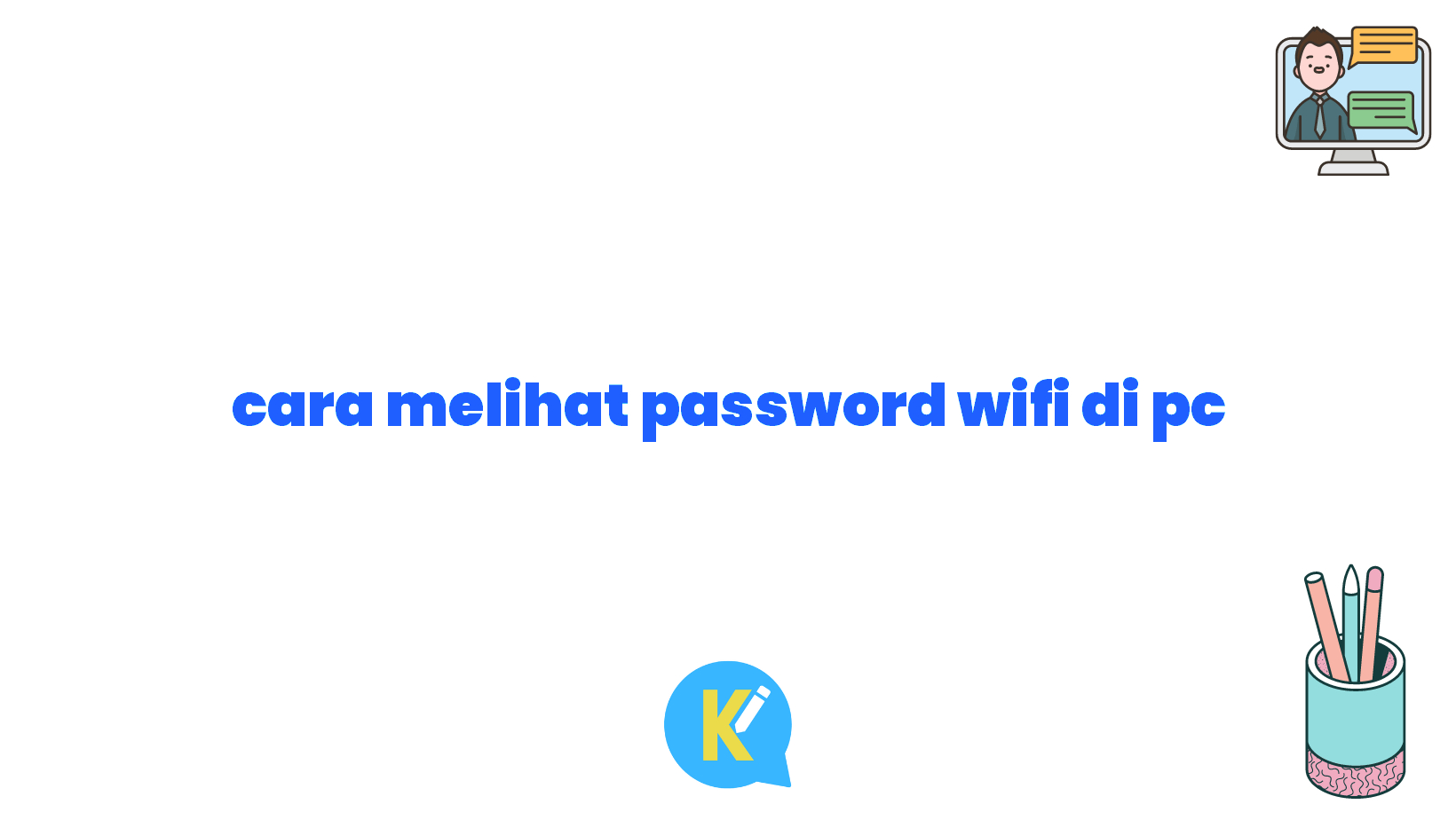Salam! Sobat Koreksi Id
Apa kabar sobat? Semoga selalu dalam keadaan baik ya. Pada kesempatan kali ini, kita akan membahas tentang cara melihat password wifi di PC. Tentu saja, kita pernah mengalami situasi di mana kita lupa password wifi yang sudah terhubung dengan PC kita. Nah, kali ini kita akan membahas beberapa cara mudah untuk melihat password wifi di PC. Simak yuk!
1. Melalui Setting Windows
Jika kamu menggunakan sistem operasi Windows, kamu bisa mengakses password wifi melalui setting Windows. Caranya cukup mudah, yaitu:
– Pertama, buka Control Panel di PC kamu.
– Kemudian, pilih “Network and Internet” dan klik “Network and Sharing Center”.
– Setelah itu, klik pada wifi yang terhubung di “Connections” dan pilih “Wireless Properties”.
– Terakhir, klik tab “Security” dan centang “Show characters” pada “Network security key” untuk melihat password wifi.
2. Menggunakan Command Prompt
Bagi kamu yang terbiasa dengan command prompt, cara ini bisa menjadi alternatif untuk melihat password wifi di PC. Berikut langkah-langkahnya:
– Pertama, buka command prompt dengan cara menekan tombol Windows + R, lalu ketik “cmd” dan tekan enter.
– Kemudian, ketik perintah “netsh wlan show profile” untuk menampilkan daftar wifi yang pernah terhubung.
– Pilih wifi yang ingin kamu lihat passwordnya, lalu ketik perintah berikut: “netsh wlan show profile name=wifi_name key=clear”. Ganti “wifi_name” dengan nama wifi yang ingin kamu lihat passwordnya.
– Setelah itu, cari bagian “Key Content” untuk melihat password wifi.
3. Menggunakan Aplikasi Pihak Ketiga
Selain menggunakan cara-cara di atas, kamu juga bisa menggunakan aplikasi pihak ketiga untuk melihat password wifi di PC. Beberapa aplikasi yang bisa kamu gunakan antara lain “WirelessKeyView” dan “WIFI Password Revealer”. Kamu bisa mengunduh dan menginstal aplikasi tersebut sesuai kebutuhan.
4. Menggunakan Router Admin Page
Jika kamu memiliki akses ke router, kamu juga bisa melihat password wifi di PC melalui admin page router. Caranya sebagai berikut:
– Pertama, buka browser di PC kamu dan ketik IP router di address bar. IP router umumnya adalah 192.168.1.1 atau 192.168.0.1.
– Kemudian, masukkan username dan password router. Jika kamu tidak tahu, coba gunakan kombinasi username “admin” dan password “admin” atau “password”. Jika tidak berhasil, kamu bisa mencari informasi username dan password router melalui internet.
– Setelah berhasil masuk ke admin page router, cari menu “Wireless” atau “Wi-Fi”. Di sana, kamu akan menemukan password wifi yang bisa kamu lihat.
5. Melalui Command di Mac
Bagi pengguna Mac, kamu bisa melihat password wifi di PC dengan menggunakan command. Berikut langkah-langkahnya:
– Pertama, buka Terminal di Mac kamu.
– Kedua, masukkan perintah berikut: “security find-generic-password -ga wifi_name | grep “password” “. Ganti “wifi_name” dengan nama wifi yang ingin kamu lihat passwordnya.
– Jika diminta memasukkan password Mac, masukkan password tersebut.
– Setelah itu, kamu akan melihat password wifi yang ditampilkan di Terminal.
Tabel Cara Melihat Password Wifi di PC
| No | Cara | Keterangan |
|---|---|---|
| 1 | Melalui Setting Windows | Mengakses password wifi melalui setting Windows |
| 2 | Menggunakan Command Prompt | Melihat password wifi melalui command prompt |
| 3 | Menggunakan Aplikasi Pihak Ketiga | Mengunduh aplikasi untuk melihat password wifi |
| 4 | Menggunakan Router Admin Page | Masuk ke admin page router untuk melihat password wifi |
| 5 | Melalui Command di Mac | Melihat password wifi di PC menggunakan command di Mac |
Kesimpulan
Dalam artikel ini, kita telah membahas tentang cara melihat password wifi di PC. Terdapat beberapa cara yang bisa kamu gunakan, antara lain melalui setting Windows, menggunakan command prompt, menggunakan aplikasi pihak ketiga, mengakses router admin page, dan menggunakan command di Mac. Setiap cara memiliki kelebihan dan kekurangan masing-masing, jadi kamu bisa memilih sesuai dengan preferensimu.
Jadi, jika suatu saat kamu lupa password wifi yang terhubung dengan PC, jangan panik. Kamu bisa mencoba salah satu cara di atas untuk melihat passwordnya kembali. Namun, perlu diingat untuk menggunakan cara-cara di atas dengan bijak ya. Semoga artikel ini bermanfaat dan bisa membantu kamu dalam mengatasi masalah password wifi di PC. Selamat mencoba!
Disclaimer: Artikel ini hanya bertujuan untuk memberikan informasi dan panduan kepada pembaca. Penggunaan cara-cara yang dijelaskan dalam artikel ini harus sesuai dengan hukum yang berlaku dan tidak digunakan untuk tindakan yang melanggar privasi orang lain.