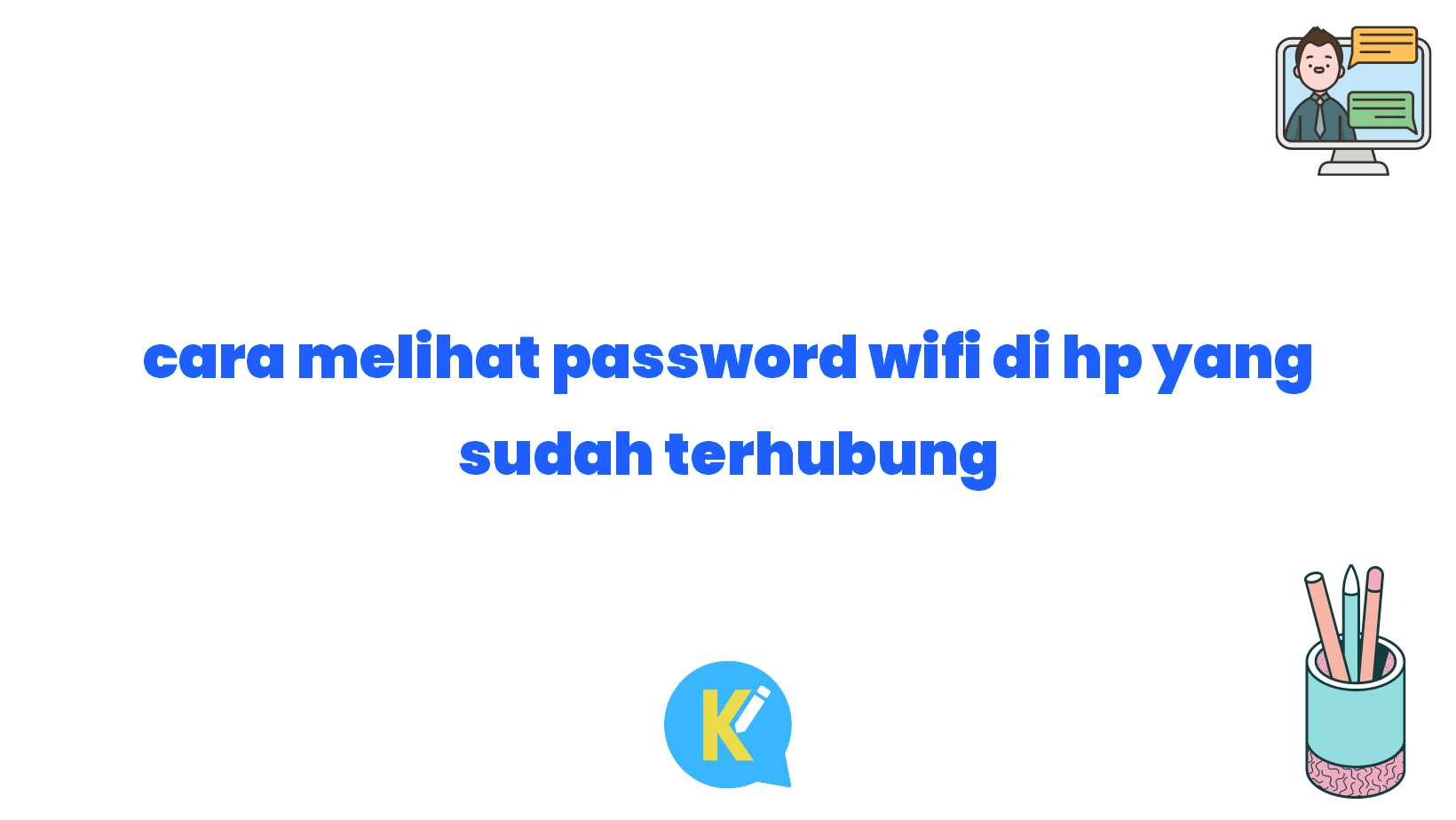Pendahuluan
Halo Sobat Koreksi Id, pada kesempatan kali ini kita akan membahas tentang cara melihat password WiFi di HP yang sudah terhubung. Bagi kamu yang sering lupa atau ingin mengetahui password WiFi yang terhubung di HP, kamu berada di tempat yang tepat! Dalam artikel ini, kami akan memberikan langkah-langkah mudah untuk melihat password WiFi yang sudah terhubung di HP kamu. Tanpa perlu basa-basi lagi, mari kita mulai!
Apa Kelebihannya?
Sebelum kita mempelajari cara melihat password WiFi yang sudah terhubung di HP, ada beberapa kelebihan yang perlu kamu ketahui. Dengan mengetahui password WiFi yang terhubung, kamu akan mendapatkan beberapa manfaat berikut:
- Mengingat Password yang Lupa: Jika kamu sering lupa password WiFi di rumah atau tempat lain, kamu dapat dengan mudah melihatnya di HP yang sudah terhubung.
- Berbagi Password: Kamu juga dapat dengan mudah berbagi password WiFi dengan teman atau keluarga yang ingin terhubung ke jaringan tersebut.
- Mengetahui Keamanan Jaringan: Dengan mengetahui password WiFi yang terhubung, kamu dapat memastikan keamanan jaringanmu dan mengubah password jika diperlukan.
Jadi, tidak ada salahnya untuk mengetahui cara melihat password WiFi di HP yang sudah terhubung. Sekarang, mari kita bahas langkah-langkahnya secara detail.
Langkah-langkah Melihat Password WiFi di HP yang Sudah Terhubung
Langkah 1: Buka Pengaturan HP
Langkah pertama yang perlu kamu lakukan adalah membuka pengaturan HP kamu. Biasanya, ikon pengaturan terletak di layar utama HP atau dapat ditemukan di daftar aplikasi.
Langkah 2: Cari Opsi “Wi-Fi” atau “Jaringan dan Koneksi”
Setelah membuka pengaturan HP, cari opsi yang berkaitan dengan Wi-Fi atau jaringan dan koneksi. Biasanya, opsi ini dapat ditemukan di bagian “Koneksi” atau “Jaringan” pada pengaturan HP.
Langkah 3: Pilih Jaringan WiFi yang Sudah Terhubung
Selanjutnya, pilih jaringan WiFi yang sudah terhubung di daftar jaringan yang tersedia. Pastikan WiFi sudah terhubung dengan baik sebelum melanjutkan langkah berikutnya.
Langkah 4: Klik opsi “Lihat Detail” atau “Kelola Jaringan”
Pada halaman jaringan WiFi yang sudah terhubung, cari opsi yang menyediakan informasi lebih lanjut tentang jaringan tersebut. Hal ini bisa berupa opsi “Lihat Detail” atau “Kelola Jaringan”. Klik opsi tersebut untuk melanjutkan.
Langkah 5: Temukan Opsi “Lihat Password” atau “Tampilkan Password”
Setelah mengklik opsi “Lihat Detail” atau “Kelola Jaringan”, cari opsi yang menyediakan akses untuk melihat password WiFi yang sudah terhubung. Biasanya, opsi ini diberi label “Lihat Password” atau “Tampilkan Password”. Klik opsi tersebut dan sistem akan meminta konfirmasi autentikasi.
Langkah 6: Autentikasi dengan Sidik Jari atau Kata Sandi
Untuk menghindari pengguna yang tidak sah, sistem akan meminta autentikasi sebelum menampilkan password WiFi yang sudah terhubung. Autentikasi dapat dilakukan dengan menggunakan sidik jari atau memasukkan kata sandi HP kamu.
Langkah 7: Password WiFi Ditampilkan
Setelah autentikasi berhasil, password WiFi yang sudah terhubung akan ditampilkan. Kamu dapat menyalinnya atau menggunakan fitur lain yang tersedia di HP kamu.
Langkah 8: Jangan Lupa Logout dan Hapus Jejak
Setelah kamu selesai melihat password WiFi di HP, sangat penting untuk logout dari pengaturan dan menghapus jejak informasi. Hal ini untuk menjaga keamanan data dan privasi kamu.
Langkah 9: Selalu Gunakan Dengan Bijak
Terakhir, tetap gunakan pengetahuan ini dengan bijak. Jangan menyalahgunakan password WiFi yang kamu dapatkan dan selalu menghormati privasi pengguna lain yang menggunakan jaringan tersebut.
Tabel Informasi Cara Melihat Password WiFi di HP yang Sudah Terhubung
| No | Langkah | Keterangan |
|---|---|---|
| 1 | Buka pengaturan HP | Membuka pengaturan HP untuk mengakses opsi Wi-Fi atau jaringan dan koneksi. |
| 2 | Cari opsi “Wi-Fi” atau “Jaringan dan Koneksi” | Mencari opsi yang berkaitan dengan Wi-Fi atau jaringan dan koneksi di pengaturan HP. |
| 3 | Pilih jaringan WiFi yang sudah terhubung | Memilih jaringan WiFi yang sudah terhubung di daftar jaringan yang tersedia. |
| 4 | Klik opsi “Lihat Detail” atau “Kelola Jaringan” | Melakukan klik pada opsi yang menyediakan informasi lebih lanjut tentang jaringan tersebut. |
| 5 | Temukan opsi “Lihat Password” atau “Tampilkan Password” | Mencari opsi yang menyediakan akses untuk melihat password WiFi yang sudah terhubung. |
| 6 | Autentikasi dengan sidik jari atau kata sandi | Mengautentikasi diri dengan sidik jari atau memasukkan kata sandi HP untuk menjaga keamanan. |
| 7 | Password WiFi ditampilkan | Password WiFi yang sudah terhubung akan ditampilkan setelah proses autentikasi berhasil. |
| 8 | Logout dan hapus jejak | Logout dari pengaturan dan menghapus jejak untuk menjaga keamanan data dan privasi. |
| 9 | Selalu gunakan dengan bijak | Menggunakan password WiFi yang diperoleh dengan bijak dan menghormati privasi pengguna lain. |
Kesimpulan
Setelah mengetahui cara melihat password WiFi di HP yang sudah terhubung, kamu memiliki akses ke informasi yang berguna. Kamu dapat menggunakan informasi ini untuk mengingat password yang lupa, berbagi password dengan orang lain, dan memastikan keamanan jaringanmu. Pastikan kamu selalu menggunakan pengetahuan ini dengan bijak dan menghormati privasi orang lain. Selamat mencoba!
Kata Penutup
Demikianlah artikel kali ini yang membahas tentang cara melihat password WiFi di HP yang sudah terhubung. Semoga informasi yang kami berikan bermanfaat bagi kamu. Ingat, penting untuk selalu menggunakan pengetahuan ini dengan bijak dan bertanggung jawab. Jika kamu memiliki pertanyaan atau saran, jangan ragu untuk menghubungi kami. Terima kasih sudah membaca, Sobat Koreksi Id!