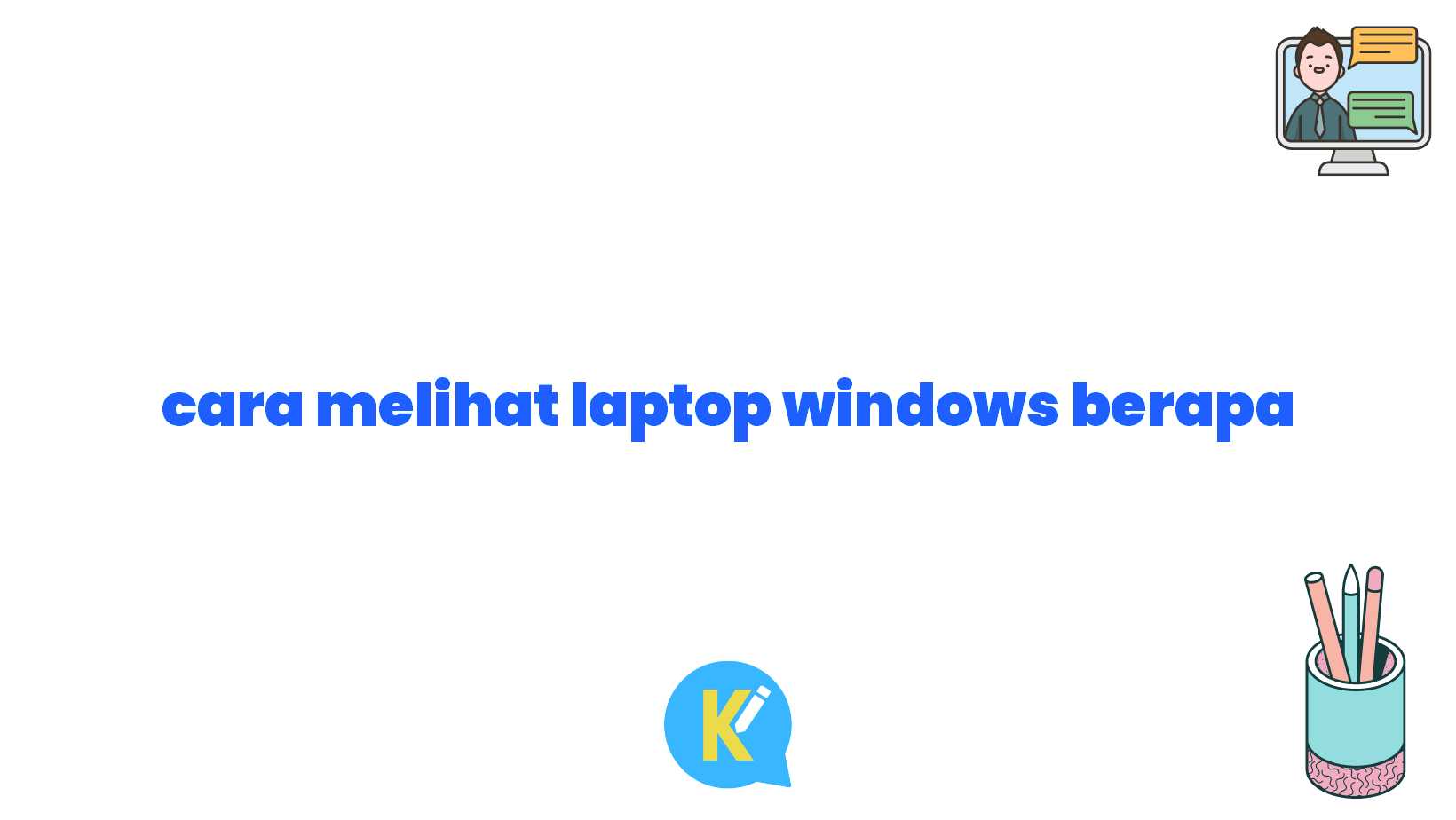Pendahuluan
Halo Sobat Koreksi Id, selamat datang kembali di artikel kami kali ini! Jika kamu sedang bingung ingin mengetahui tipe atau versi Windows yang terpasang di laptopmu, maka kamu berada di tempat yang tepat. Di artikel ini, kami akan membahas cara-cara yang bisa kamu gunakan untuk melihat informasi tersebut dengan mudah. Tidak perlu khawatir, karena kami akan mengulasnya dengan gaya penulisan jurnalistik yang santai namun tetap menjaga keaslian informasi. Yuk, kita mulai!
Kenapa Penting Mengetahui Versi Windows di Laptop?
Tahukah kamu bahwa mengetahui versi Windows yang terpasang di laptopmu memiliki banyak keuntungan? Pertama, dengan mengetahui versi Windows yang kamu gunakan, kamu bisa memaksimalkan performa laptopmu dengan cara mengoptimalkan pengaturan dan fitur yang sesuai untuk versi tersebut. Selain itu, mengetahui versi Windows juga penting ketika kamu hendak melakukan upgrade atau update sistem operasi. Semakin kamu paham tentang versi Windows yang kamu gunakan, semakin mudah pula bagi kamu untuk menyesuaikan diri dengan perkembangan teknologi saat ini. Jadi, mari kita simak beberapa cara yang bisa kamu gunakan untuk melihat versi Windows di laptopmu!
1. Melalui Pengaturan Sistem
Metode pertama yang bisa kamu coba adalah dengan menggunakan pengaturan sistem yang ada di laptopmu. Caranya sangat mudah, yaitu hanya dengan mengikuti langkah-langkah berikut:
- Buka menu Start atau klik tombol Windows di keyboardmu.
- Pilih opsi “Settings” atau “Pengaturan”.
- Pada menu Pengaturan, cari dan klik opsi “System” atau “Sistem”.
- Pilih “About” atau “Tentang” di sebelah kiri jendela Pengaturan.
- Di bagian “Windows specifications” atau “Spesifikasi Windows”, kamu akan melihat informasi tentang versi Windows yang terpasang di laptopmu.
2. Menggunakan Perintah “Systeminfo”
Jika kamu lebih suka menggunakan perintah di Command Prompt, kamu bisa mencoba metode ini. Berikut langkah-langkahnya:
- Buka Command Prompt dengan cara mengetikkan “cmd” di menu Start atau dengan menekan tombol Windows + R, lalu ketik “cmd” dan tekan Enter.
- Saat jendela Command Prompt muncul, ketikkan perintah “systeminfo” (tanpa tanda kutip) dan tekan Enter.
- Tunggu beberapa saat, Command Prompt akan menampilkan berbagai informasi tentang sistem operasi, termasuk versi Windows yang terpasang.
3. Melalui System Properties
Metode selanjutnya adalah dengan menggunakan System Properties. Cara ini cukup sederhana dan bisa dilakukan dengan langkah-langkah berikut:
- Buka menu Start atau klik tombol Windows di keyboardmu.
- Ketikkan “System Properties” di kotak pencarian.
- Pilih opsi “System Properties” dari hasil pencarian.
- Jendela System Properties akan muncul, di bagian “Windows edition” atau “Edisi Windows”, kamu akan menemukan informasi tentang versi Windows yang terpasang di laptopmu.
4. Melihat di Registry Editor
Metode terakhir yang akan kami bahas adalah dengan menggunakan Registry Editor. Namun, kamu harus berhati-hati saat menggunakan Registry Editor karena salah sedikit saja bisa berdampak besar pada sistem operasi laptopmu. Pastikan kamu mengikuti langkah-langkah dengan cermat:
- Buka Registry Editor dengan cara menekan tombol Windows + R, lalu ketik “regedit” dan tekan Enter.
- Saat jendela Registry Editor muncul, buka direktori berikut: HKEY_LOCAL_MACHINE -> SOFTWARE -> Microsoft -> Windows NT -> CurrentVersion.
- Pada folder CurrentVersion, cari nilai yang bernama “ProductName”.
- Nilai dari “ProductName” adalah versi Windows yang terpasang di laptopmu.
Tabel Informasi Versi Windows
Untuk memudahkan kamu dalam melihat dan membandingkan informasi versi Windows yang terpasang di laptopmu, berikut kami sajikan tabel lengkap:
| Versi | Nama | Tahun Rilis |
|---|---|---|
| Windows XP | Windows XP | 2001 |
| Windows Vista | Windows Vista | 2006 |
| Windows 7 | Windows 7 | 2009 |
| Windows 8 | Windows 8 | 2012 |
| Windows 8.1 | Windows 8.1 | 2013 |
| Windows 10 | Windows 10 | 2015 |
Kesimpulan
Demikianlah beberapa cara yang bisa kamu gunakan untuk melihat versi Windows yang terpasang di laptopmu. Bagaimana, cukup mudah, bukan? Selain menjadi informasi yang penting untuk optimasi dan pengaturan, mengetahui versi Windows juga membantu kamu menjaga keamanan sistem. Jadi, jangan ragu untuk mencoba salah satu metode di atas sesuai dengan preferensimu. Jika ada pertanyaan atau pengalaman yang ingin kamu bagikan, jangan lupa untuk tinggalkan komentar di bawah. Terima kasih telah membaca, Sobat Koreksi Id!
Disclaimer
Artikel ini hanya bertujuan untuk memberikan informasi kepada pembaca. Segala tindakan yang diambil berdasarkan informasi dalam artikel ini adalah tanggung jawab pribadi pembaca. Penulis tidak bertanggung jawab atas kerugian atau masalah yang timbul akibat penggunaan konten ini tanpa berkonsultasi terlebih dahulu dengan profesional yang sesuai. Pastikan selalu untuk melakukan riset dan verifikasi sebelum mengambil keputusan yang berdampak pada perangkat lunak atau perangkat keras.