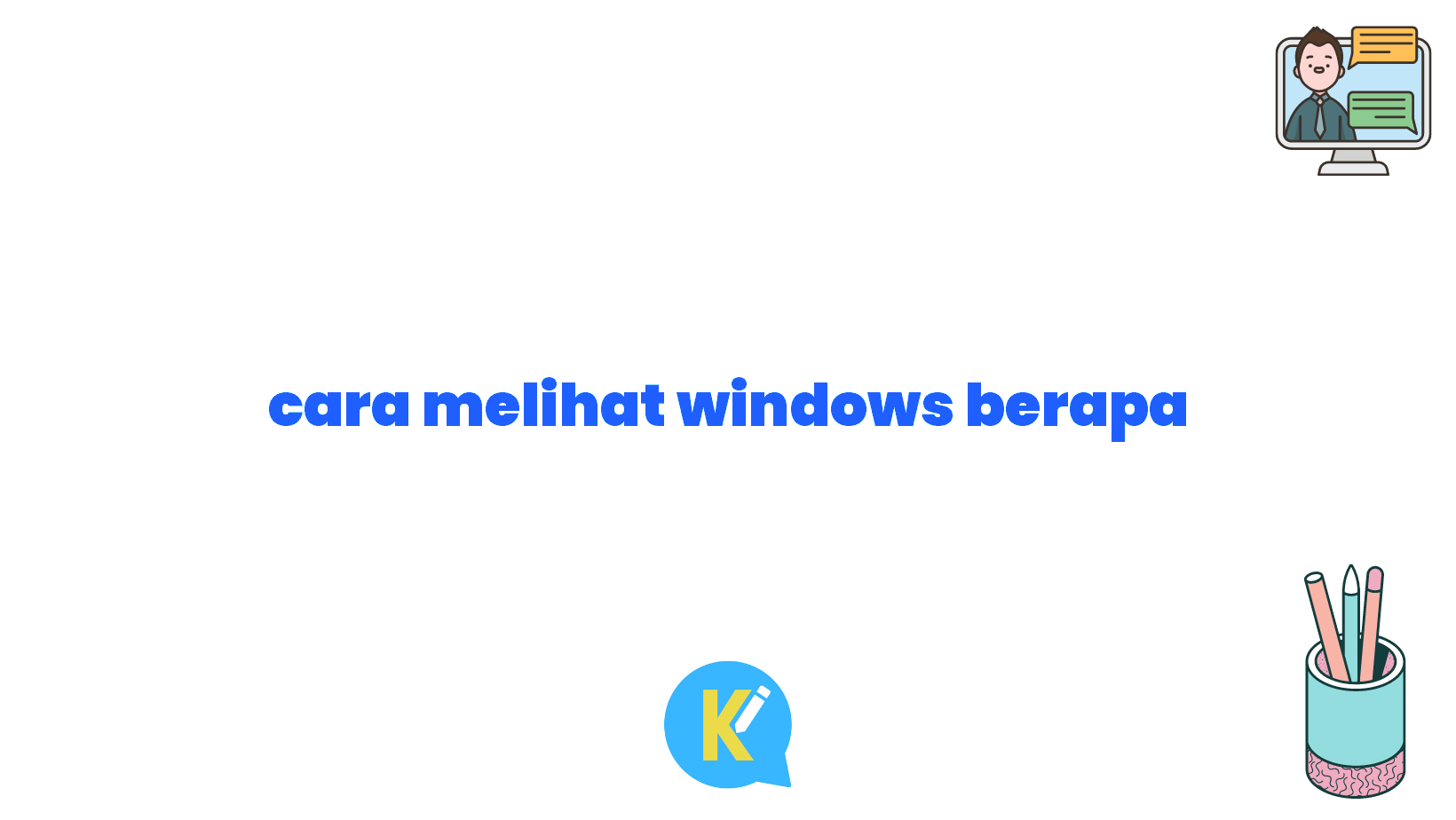Pendahuluan
Salam, Sobat Koreksi Id! Bagaimana kabar kalian hari ini? Kali ini kita akan membahas tentang cara melihat windows berapa yang sedang kalian gunakan pada perangkat komputer kalian. Mungkin beberapa dari kalian masih belum tahu atau belum familiar dengan cara melihat informasi mengenai versi windows yang sedang terpasang. Nah, tidak perlu khawatir! Pada artikel ini, kita akan membahasnya secara detail dan lengkap.
Windows merupakan salah satu sistem operasi yang paling banyak digunakan di seluruh dunia. Dikembangkan oleh perusahaan Microsoft, Windows telah mengalami berbagai pembaruan dan pengembangan dari waktu ke waktu. Setiap versi windows memiliki fitur dan kelebihan masing-masing, sehingga penting bagi kita untuk mengetahui versi windows yang kita gunakan.
Melihat versi windows yang kita pakai dapat sangat berguna, terutama jika kita ingin mengunduh program atau aplikasi tertentu yang hanya kompatibel dengan versi windows tertentu. Selain itu, mengetahui versi windows juga dapat membantu dalam memecahkan masalah dan kesalahan yang mungkin terjadi pada perangkat kita.
Jadi, bagaimana cara melihat windows berapa yang kita gunakan? Berikut adalah beberapa metode yang dapat kalian gunakan untuk mengetahui versi windows kalian.
Metode 1: Menggunakan Command Prompt
Metode pertama yang dapat kita gunakan adalah dengan menggunakan Command Prompt. Caranya cukup mudah, kalian hanya perlu mengikuti langkah-langkah berikut.
| Langkah-langkah | Keterangan |
|---|---|
| 1 | Buka Command Prompt dengan menekan tombol Windows + R, kemudian ketik “cmd” tanpa tanda kutip dan tekan Enter. |
| 2 | Ketik perintah “winver” tanpa tanda kutip di Command Prompt dan tekan Enter. |
| 3 | Akan muncul sebuah jendela yang menampilkan informasi mengenai versi windows yang sedang kalian gunakan. |
| 4 | Tutup jendela Command Prompt setelah kalian selesai. |
Dengan mengikuti langkah-langkah di atas, kalian dapat dengan mudah mengetahui versi windows yang kalian gunakan pada perangkat komputer kalian.
Metode 2: Menggunakan Settings
Jika kalian lebih nyaman menggunakan antarmuka pengguna grafis, kalian dapat menggunakan menu Settings untuk melihat versi windows kalian. Berikut adalah langkah-langkahnya:
| Langkah-langkah | Keterangan |
|---|---|
| 1 | Buka menu Start dan klik ikon Settings (gambar gear) di pojok kiri bawah. |
| 2 | Pilih menu System. |
| 3 | Klik menu About di sisi kiri. |
| 4 | Di bagian kanan, kalian akan melihat informasi mengenai versi windows yang sedang kalian gunakan. |
| 5 | Tutup menu Settings setelah kalian selesai. |
Dengan menggunakan menu Settings, proses melihat versi windows akan menjadi lebih mudah dan intuitif. Kalian hanya perlu mengikuti langkah-langkah di atas tanpa perlu menggunakan command prompt.
Metode 3: Menggunakan System Information
Metode ketiga yang dapat kalian gunakan adalah dengan menggunakan System Information. Caranya sebagai berikut:
| Langkah-langkah | Keterangan |
|---|---|
| 1 | Buka menu Start dan cari System Information. |
| 2 | Buka aplikasi System Information yang muncul dalam hasil pencarian. |
| 3 | Pada jendela System Information, kalian akan melihat informasi lengkap mengenai perangkat kalian, termasuk versi windows. |
| 4 | Tutup aplikasi System Information setelah kalian selesai. |
Dengan menggunakan System Information, kalian dapat melihat versi windows dengan lebih detail dan komprehensif. Aplikasi ini juga memberikan informasi mengenai hardware, software, driver, dan komponen lainnya yang terpasang pada perangkat kalian.
Metode 4: Menggunakan Registry Editor
Metode terakhir yang akan kita bahas adalah dengan menggunakan Registry Editor. Namun, perlu diingat bahwa metode ini memerlukan pengetahuan yang lebih lanjut mengenai registry windows. Jika kalian tidak yakin, disarankan untuk tidak melanjutkan. Berikut adalah langkah-langkahnya:
| Langkah-langkah | Keterangan |
|---|---|
| 1 | Buka Run dengan menekan tombol Windows + R, kemudian ketik “regedit” tanpa tanda kutip dan tekan Enter. |
| 2 | Pada jendela Registry Editor, navigasikan ke lokasi berikut: HKEY_LOCAL_MACHINE\SOFTWARE\Microsoft\Windows NT\CurrentVersion |
| 3 | Klik dua kali pada nilai registry bernama “ProductName” di bagian kanan jendela. |
| 4 | Akan muncul sebuah jendela yang menampilkan informasi mengenai versi windows yang sedang kalian gunakan. |
| 5 | Tutup Registry Editor setelah kalian selesai. |
Dalam artikel ini, kita telah membahas empat metode yang dapat kita gunakan untuk melihat versi windows yang sedang kita gunakan. Setiap metode memiliki kelebihan dan kekurangannya masing-masing, jadi kalian dapat memilih metode yang paling sesuai dengan preferensi dan kebutuhan kalian.
Kesimpulan
Dalam kesimpulan, mengetahui versi windows yang kita gunakan pada perangkat komputer kita sangatlah penting. Hal ini dapat membantu kita dalam mengunduh program atau aplikasi yang kompatibel, memperbaiki kesalahan atau masalah yang muncul, serta memastikan keamanan dan kenyamanan penggunaan perangkat kita.
Terdapat empat metode yang kita bahas dalam artikel ini, yaitu menggunakan Command Prompt, menu Settings, System Information, dan Registry Editor. Setiap metode memiliki cara yang berbeda namun tetap dapat membantu kita dalam melihat versi windows dengan mudah dan cepat.
Sekarang, kalian sudah memiliki pengetahuan yang lebih luas mengenai cara melihat windows berapa yang sedang kalian gunakan. Nah, apa yang kalian tunggu? Segera coba satu atau lebih metode tersebut dan temukan versi windows kalian sekarang!
Semoga artikel ini bermanfaat dan bisa menjadi referensi bagi kalian. Jika kalian memiliki pertanyaan atau pendapat lain mengenai topik ini, jangan ragu untuk meninggalkan komentar di bawah. Salam teknologi!
Kata Penutup
Artikel ini dibuat untuk memberikan informasi mengenai cara melihat windows berapa yang sedang digunakan. Meskipun sudah diupayakan untuk memberikan penjelasan yang komprehensif, namun penulis tidak bertanggung jawab atas segala kerugian atau masalah yang mungkin timbul dari penggunaan informasi yang tertera dalam artikel ini. Sebelum mempraktikkan metode-metode yang disebutkan, disarankan untuk melakukan backup data terlebih dahulu dan mengikuti instruksi dengan cermat.