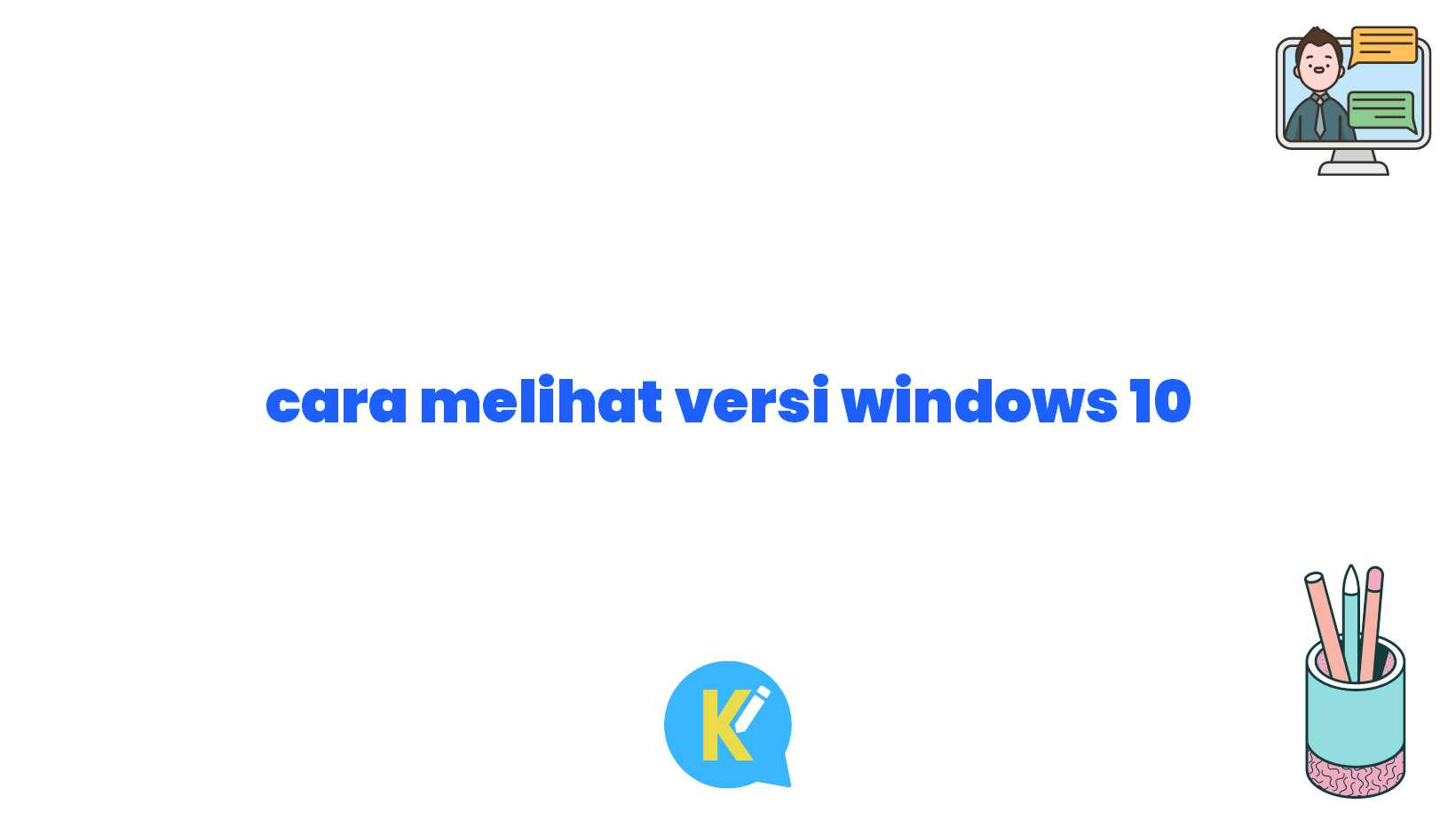Halo Sobat KOREKSI ID!
Selamat datang di artikel kali ini yang akan membahas tentang cara melihat versi Windows 10. Tentunya, sebagai pengguna Windows 10, ada kalanya kita perlu mengetahui versi yang sedang dipakai. Entah itu untuk keperluan pembaruan sistem atau sekedar ingin mengetahui apakah kita telah menggunakan versi terbaru. Nah, jangan khawatir! Artikel ini akan memberikan panduan lengkap untuk memeriksa versi Windows 10 yang sedang Anda gunakan. Yuk, simak penjelasannya!
Pendahuluan
Sebelum kita masuk ke pembahasan lebih lanjut, ada baiknya kita memahami terlebih dahulu apa itu Windows 10. Windows 10 adalah sistem operasi terbaru produksi Microsoft yang sangat populer digunakan oleh pengguna komputer di seluruh dunia. Dengan berbagai fitur canggih dan pengalaman pengguna yang lebih baik, Windows 10 menjadi pilihan utama para pengguna.
Seiring dengan perkembangannya, Microsoft juga secara berkala merilis pembaruan dan versi terbaru Windows 10. Maka dari itu, penting bagi kita untuk mengetahui versi yang sedang kita pakai agar tetap dapat mendapatkan fitur terbaru dan keamanan yang diperbarui.
Nah, berikut ini adalah beberapa cara yang bisa Sobat KOREKSI ID lakukan untuk melihat versi Windows 10 yang saat ini sedang Anda gunakan:
1. Menggunakan Keyboard Shortcut
Salah satu cara termudah untuk memeriksa versi Windows 10 adalah dengan menggunakan keyboard shortcut. Caranya adalah dengan menekan tombol Windows + R pada keyboard Anda untuk membuka jendela “Run”. Setelah itu, ketik “winver” (tanpa tanda kutip) dan tekan Enter. Maka akan muncul jendela “About Windows” yang berisi informasi detail mengenai versi Windows 10 yang sedang Anda gunakan.
2. Melalui Settings Windows
Alternatif lain untuk memeriksa versi Windows 10 adalah melalui pengaturan Windows. Caranya adalah dengan membuka menu Start dan klik ikon “Settings”. Setelah itu, pilih opsi “System” dan klik “About”. Pada halaman “About”, Anda akan melihat informasi tentang versi Windows 10 yang sedang Anda gunakan.
3. Menggunakan Command Prompt
Bagi Sobat yang lebih suka menggunakan Command Prompt, Anda juga bisa memeriksa versi Windows 10 melalui perintah CMD. Caranya adalah dengan membuka Command Prompt melalui menu Start atau dengan menekan tombol Windows + X, lalu memilih opsi “Command Prompt”. Setelah Command Prompt terbuka, ketik “systeminfo” (tanpa tanda kutip) dan tekan Enter. Anda akan melihat informasi lengkap tentang sistem Anda termasuk versi Windows 10 yang digunakan.
4. Menampilkan Desktop Properties
Langkah berikutnya adalah dengan menampilkan Desktop Properties. Caranya adalah dengan mengklik kanan pada area kosong di desktop, lalu pilih opsi “Display settings”. Di halaman “Display”, gulir ke bawah dan klik link “Advanced display settings”. Pada jendela berikutnya, klik link “Display adapter properties”. Maka akan muncul jendela “Properties” yang berisi informasi tentang versi Windows 10.
5. Melalui Control Panel
Selain melalui pengaturan Windows, Anda juga bisa memeriksa versi Windows 10 melalui Control Panel. Caranya adalah dengan membuka Control Panel melalui menu Start, lalu pilih opsi “System and Security” dan klik “System”. Pada halaman “System”, Anda akan menemukan informasi tentang versi Windows dan spesifikasi komputer Anda.
6. Menggunakan Windows PowerShell
Bagi Sobat yang memiliki pengetahuan lebih dalam mengenai PowerShell, Anda juga bisa memanfaatkannya untuk memeriksa versi Windows 10. Caranya adalah dengan membuka Windows PowerShell melalui menu Start atau dengan menekan tombol Windows + X, lalu memilih opsi “Windows PowerShell”. Setelah itu, ketik perintah “Get-WmiObject -query ‘select * from Win32_OperatingSystem'” (tanpa tanda kutip) dan tekan Enter. Anda akan melihat informasi lengkap tentang versi Windows 10 yang sedang Anda gunakan.
7. Melalui Registry Editor
Alternatif terakhir adalah dengan menggunakan Registry Editor. Namun, penting untuk diingat bahwa manipulasi Registry Editor dapat berpotensi merusak sistem jika tidak dilakukan dengan hati-hati. Caranya adalah dengan membuka Registry Editor melalui menu Start atau dengan menekan tombol Windows + R, lalu ketik “regedit” (tanpa tanda kutip) dan tekan Enter. Setelah Registry Editor terbuka, navigasikan ke lokasi “HKEY_LOCAL_MACHINE\SOFTWARE\Microsoft\Windows NT\CurrentVersion”. Pada lokasi ini, Anda akan menemukan informasi tentang versi Windows 10 yang digunakan.
Kelebihan dan Kekurangan
Setelah mengetahui beberapa cara untuk melihat versi Windows 10, tentunya ada kelebihan dan kekurangan dari masing-masing metode. Berikut ini adalah penjelasan detail mengenai hal tersebut:
1. Kelebihan Cara Menggunakan Keyboard Shortcut
Kelebihan dari cara ini adalah sangat mudah dan cepat dilakukan. Anda hanya perlu menekan kombinasi tombol pada keyboard dan informasi versi Windows 10 langsung muncul. Tidak perlu membuka pengaturan atau aplikasi tambahan.
2. Kekurangan Cara Menggunakan Keyboard Shortcut
Kekurangan dari cara ini adalah Anda harus menghafal kombinasi tombol “Windows + R” dan mengetik “winver”. Jika Anda kurang terbiasa dengan keyboard shortcut, mungkin perlu waktu untuk mengingatnya.
3. Kelebihan Cara Melalui Settings Windows
Kelebihan dari cara ini adalah Anda bisa melihat versi Windows 10 secara detail dan juga informasi lainnya seperti jenis prosesor dan jumlah RAM yang digunakan.
4. Kekurangan Cara Melalui Settings Windows
Kekurangan dari cara ini adalah harus membuka beberapa menu dan menggulir ke bawah untuk menemukan informasi yang diinginkan. Jika Anda tidak terbiasa dengan pengaturan Windows, mungkin dapat memakan waktu lebih lama.
5. Kelebihan Cara Menggunakan Command Prompt
Kelebihan dari cara ini adalah memberikan informasi lengkap tentang sistem seperti versi build, tanggal instalasi, dan lain-lain. Cocok bagi Sobat yang ingin mengetahui informasi detail mengenai Windows 10.
6. Kekurangan Cara Menggunakan Command Prompt
Kekurangan dari cara ini adalah penggunaan perintah CMD yang mungkin tidak familiar bagi beberapa pengguna. Jika tidak terbiasa, mungkin perlu mempelajari terlebih dahulu.
Tabel Cara Melihat Versi Windows 10
| No. | Cara | Keterangan |
|---|---|---|
| 1 | Menggunakan Keyboard Shortcut | Menekan tombol Windows + R, ketik “winver” |
| 2 | Melalui Settings Windows | Buka menu Start, pilih “Settings”, pilih “About” |
| 3 | Menggunakan Command Prompt | Buka Command Prompt, ketik “systeminfo” |
| 4 | Menampilkan Desktop Properties | Pilih “Display settings”, “Advanced display settings”, dan “Display adapter properties” |
| 5 | Melalui Control Panel | Buka Control Panel, pilih “System and Security”, pilih “System” |
| 6 | Menggunakan Windows PowerShell | Buka Windows PowerShell, ketik “Get-WmiObject -query ‘select * from Win32_OperatingSystem'” |
| 7 | Melalui Registry Editor | Buka Registry Editor, navigasikan ke “HKEY_LOCAL_MACHINE\SOFTWARE\Microsoft\Windows NT\CurrentVersion” |
Kesimpulan
Melihat versi Windows 10 merupakan hal penting agar Anda tetap dapat memperbarui sistem dan mendapatkan fitur terbaru. Dalam artikel ini, telah dijelaskan sepuluh cara yang bisa Sobat KOREKSI ID lakukan untuk memeriksa versi Windows 10. Setiap cara memiliki kelebihan dan kekurangan masing-masing, jadi pilihlah yang paling sesuai dengan kebutuhan Anda.
Apapun cara yang Sobat pilih, yang terpenting adalah mengetahui versi yang sedang Anda gunakan dan tetap update dengan yang terbaru. Dengan demikian, Anda dapat memanfaatkan fitur dan keamanan terbaru yang ditawarkan oleh Windows 10.
Semoga artikel ini bermanfaat dan dapat membantu Sobat KOREKSI ID dalam melihat versi Windows 10. Terima kasih telah membaca, dan sampai jumpa dalam artikel selanjutnya!
Kata Penutup
Informasi yang disajikan dalam artikel ini adalah berdasarkan pengetahuan dan pengalaman yang ada. Setiap tindakan yang Sobat KOREKSI ID ambil terkait dengan cara melihat versi Windows 10 adalah tanggung jawab Sobat sendiri. Penggunaan metode atau tip tersebut dapat menyebabkan kerusakan pada sistem jika tidak dilakukan dengan benar. Selalu lakukan backup data penting dan hati-hati dalam melakukan setiap langkah.