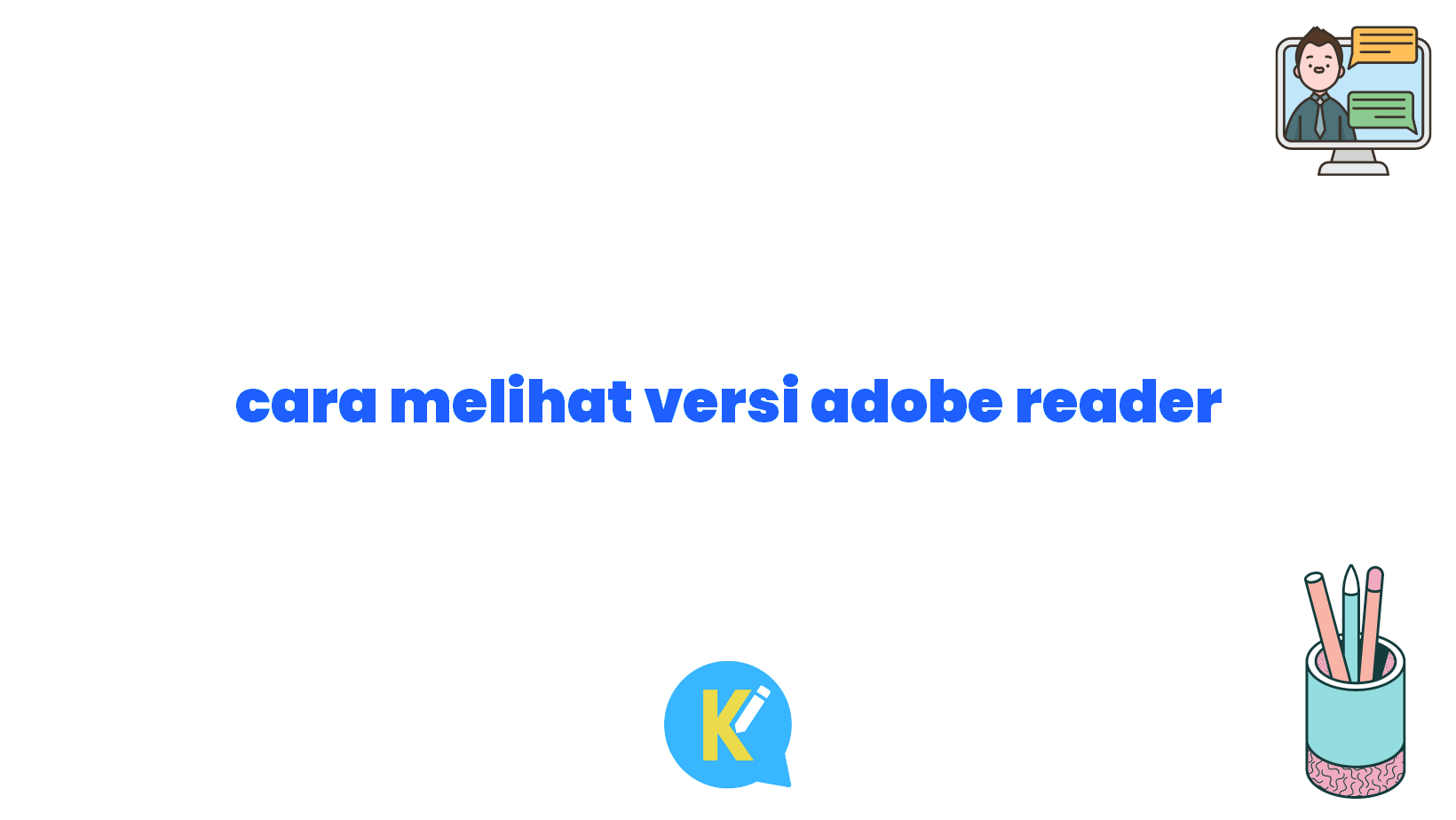Pengantar
Halo, Sobat KOREKSI ID! Apakah kamu pernah mengalami kesulitan saat ingin melihat versi Adobe Reader yang terpasang di komputer kamu? Tenang saja, dalam artikel kali ini, kita akan membahas dengan santai dan mudah dipahami tentang cara melihat versi Adobe Reader. Yuk, simak penjelasannya!
Pendahuluan
Sebelum memulai pembahasan lebih lanjut, marilah kita jelaskan terlebih dahulu apa itu Adobe Reader. Adobe Reader adalah aplikasi yang digunakan untuk membuka dan membaca dokumen berformat PDF. Namun, terkadang kita perlu mengetahui versi dari Adobe Reader yang terpasang di komputer kita untuk memastikan bahwa kita menggunakan versi yang terbaru. Berikut ini adalah beberapa cara untuk melihat versi Adobe Reader:
1. Melalui Menu Bantuan
Langkah pertama yang dapat kita lakukan adalah dengan membuka Adobe Reader dan mengklik menu “Bantuan” yang terdapat di bagian atas jendela. Setelah itu, pilih opsi “Tentang Adobe Reader” atau “About Adobe Reader”. Pada jendela yang muncul, kamu akan dapat melihat informasi mengenai versi Adobe Reader yang kamu gunakan.
2. Menggunakan Shortcut Keyboard
Jika kamu ingin cara yang lebih cepat, kamu juga bisa menggunakan shortcut keyboard untuk melihat versi Adobe Reader. Pada keyboard, tekan tombol “Ctrl + D” secara bersamaan. Jendela “Tentang Adobe Reader” akan muncul dan menampilkan informasi versi Adobe Reader yang sedang kamu gunakan.
3. Melalui Menu Preferensi
Selain itu, kamu juga dapat mengetahui versi Adobe Reader melalui menu “Preferensi”. Caranya adalah dengan membuka Adobe Reader, kemudian klik menu “Edit” di bagian atas jendela. Pilih opsi “Preferensi” dan jendela “Preferensi” akan muncul. Di bagian bawah jendela preferensi, kamu akan menemukan informasi mengenai versi Adobe Reader yang sedang kamu gunakan.
4. Menggunakan Fitur Pencarian
Jika kamu tidak dapat menemukan menu “Tentang Adobe Reader” atau “About Adobe Reader” di Adobe Reader yang kamu gunakan, kamu bisa mencoba menggunakan fitur pencarian. Pada tampilan Adobe Reader, tekan tombol “Ctrl + F” secara bersamaan untuk memunculkan kotak pencarian. Ketikkan kata kunci “versi” atau “version” pada kotak pencarian tersebut. Adobe Reader akan menyorot dan menampilkan informasi mengenai versi Adobe Reader yang kamu gunakan.
5. Menggunakan Command Prompt
Bagi kamu yang lebih familiar dengan command prompt, kamu juga dapat melihat versi Adobe Reader melalui command prompt. Pertama, buka command prompt dengan cara menekan tombol “Windows + R” secara bersamaan, lalu ketik “cmd” pada kotak dialog yang muncul. Setelah command prompt terbuka, ketikkan perintah “wmic datafile where name=’C:\\\\Program Files\\\\Adobe\\\\Acrobat Reader DC\\\\Reader\\\\AcroRd32.exe’ get Version” (tanpa tanda kutip) dan tekan Enter. Command prompt akan menampilkan versi Adobe Reader yang terpasang di komputer kamu.
6. Melalui Informasi File
Terakhir, kamu juga dapat melihat versi Adobe Reader melalui informasi file. Caranya adalah dengan membuka folder instalasi Adobe Reader, biasanya terletak di “C:\\\\Program Files\\\\Adobe\\\\Acrobat Reader DC\\\\Reader\\\\”. Cari file bernama “AcroRd32.exe”, klik kanan pada file tersebut, pilih opsi “Properties” atau “Properti”, dan masuk ke tab “Details” atau “Detail”. Di tab tersebut, kamu akan menemukan informasi mengenai versi Adobe Reader yang terpasang.
Kelebihan dan Kekurangan Cara Melihat Versi Adobe Reader
Setiap metode yang telah dijelaskan di atas memiliki kelebihan dan kekurangan masing-masing. Berikut adalah penjelasan lebih detail mengenai kelebihan dan kekurangan dari beberapa cara melihat versi Adobe Reader:
1. Melalui Menu Bantuan
Kelebihan:
– Mudah diakses melalui menu yang jelas.
– Tampilan jendela “Tentang Adobe Reader” memberikan informasi lengkap mengenai versi Adobe Reader.
Kekurangan:
– Membutuhkan beberapa klik untuk mencapai menu “Bantuan”.
– Tidak dapat diakses jika tampilan jendela Adobe Reader telah dimaksimalkan.
2. Menggunakan Shortcut Keyboard
Kelebihan:
– Cepat dan mudah dilakukan dengan menggunakan kombinasi tombol.
– Tidak perlu mengakses menu atau jendela tambahan.
Kekurangan:
– Tidak semua orang memiliki pengetahuan tentang shortcut keyboard.
– Tidak bisa digunakan jika ada konflik dengan shortcut yang lain.
3. Melalui Menu Preferensi
Kelebihan:
– Informasi versi Adobe Reader mudah ditemukan di tab “Preferensi”.
– Menampilkan informasi tambahan tentang preferensi Adobe Reader.
Kekurangan:
– Membutuhkan beberapa klik untuk mencapai menu “Preferensi”.
– Tidak dapat diakses jika tampilan jendela Adobe Reader telah dimaksimalkan.
4. Menggunakan Fitur Pencarian
Kelebihan:
– Memudahkan pencarian informasi versi Adobe Reader jika tidak menemukan menu yang tepat.
– Dapat digunakan dalam situasi darurat ketika waktu terbatas.
Kekurangan:
– Terkadang diperlukan beberapa kali pencarian untuk menemukan informasi yang tepat.
– Tidak menampilkan informasi tambahan mengenai versi Adobe Reader.
5. Menggunakan Command Prompt
Kelebihan:
– Memberikan solusi alternatif untuk pengguna yang terbiasa dengan command prompt.
– Menyediakan informasi versi Adobe Reader dengan cepat.
Kekurangan:
– Pemahaman yang baik tentang command prompt diperlukan untuk menggunakan metode ini.
– Tidak menampilkan informasi tambahan mengenai versi Adobe Reader.
6. Melalui Informasi File
Kelebihan:
– Informasi versi Adobe Reader dapat dilihat langsung dari file.
– Melibatkan langkah-langkah yang sederhana dan mudah dipahami.
Kekurangan:
– Membutuhkan navigasi melalui folder sistem untuk menemukan file “AcroRd32.exe”.
– Tidak menampilkan informasi tambahan mengenai versi Adobe Reader.
Setelah mengetahui kelebihan dan kekurangan dari berbagai cara melihat versi Adobe Reader, kamu sudah dapat memilih metode yang paling sesuai untuk kebutuhanmu.
Tabel Cara Melihat Versi Adobe Reader
| No | Metode | Deskripsi | Kelebihan | Kekurangan |
|---|---|---|---|---|
| 1 | Melalui Menu Bantuan | Mengklik menu “Bantuan” yang terdapat di bagian atas jendela Adobe Reader | Mudah diakses melalui menu yang jelas, menampilkan informasi lengkap | Membutuhkan beberapa klik, tidak bisa diakses jika jendela telah dimaksimalkan |
| 2 | Menggunakan Shortcut Keyboard | Menekan tombol “Ctrl + D” secara bersamaan pada keyboard | Cepat dan mudah dengan shortcut keyboard, tidak perlu akses menu tambahan | Tidak semua orang tahu shortcut keyboard, konflik dengan shortcut lain |
| 3 | Melalui Menu Preferensi | Membuka menu “Edit” dan memilih opsi “Preferensi” | Informasi versi mudah ditemukan di tab “Preferensi”, menampilkan info tambahan | Membutuhkan beberapa klik, tidak bisa diakses jika jendela telah dimaksimalkan |
| 4 | Menggunakan Fitur Pencarian | Mencari kata kunci “versi” atau “version” melalui fitur pencarian Adobe Reader | Memudahkan pencarian jika tidak menemukan menu yang tepat, dapat digunakan dalam situasi darurat | Perlu beberapa kali pencarian, tidak menampilkan info tambahan |
| 5 | Menggunakan Command Prompt | Membuka command prompt dan menjalankan perintah khusus | Solusi alternatif untuk pengguna command prompt, memberikan informasi dengan cepat | Mempelajari command prompt diperlukan, tidak menampilkan info tambahan |
| 6 | Melalui Informasi File | Melihat properti file “AcroRd32.exe” pada folder instalasi Adobe Reader | Informasi versi langsung dari file, langkah yang sederhana dan dipahami | Navigasi melalui folder sistem, tidak menampilkan info tambahan |
Kesimpulan
Setelah mengetahui berbagai cara untuk melihat versi Adobe Reader, kita dapat menyimpulkan bahwa ada beberapa metode yang dapat digunakan sesuai dengan kebutuhan dan preferensi masing-masing pengguna. Bagi pengguna yang ingin cara yang mudah diakses, metode melalui menu bantuan dan preferensi dapat menjadi pilihan yang baik. Sedangkan bagi pengguna yang ingin cara yang lebih cepat, metode menggunakan shortcut keyboard dan fitur pencarian dapat menjadi solusi yang praktis. Bagi pengguna yang terbiasa dengan command prompt, metode menggunakan command prompt dapat memberikan kecepatan dan efisiensi. Terakhir, bagi pengguna yang ingin mengetahui informasi langsung dari file, metode melalui informasi file dapat menjadi opsi yang menarik. Dengan mengetahui versi Adobe Reader yang terpasang di komputer, kita dapat memastikan bahwa kita menggunakan versi terbaru yang dilengkapi dengan fitur dan perbaikan terbaru dari Adobe.
Jadi, cobalah metode yang paling sesuai denganmu dan jangan ragu untuk memastikan bahwa Adobe Reader yang kamu gunakan selalu terupdate!
Kata Penutup
Demikianlah artikel mengenai cara melihat versi Adobe Reader. Semoga informasi yang telah disampaikan dapat bermanfaat bagi kamu semua. Jangan lupa untuk selalu menggunakan versi terbaru dari Adobe Reader guna mendapatkan pengalaman yang lebih baik saat membuka dan membaca dokumen PDF. Terima kasih telah membaca, Sobat KOREKSI ID!