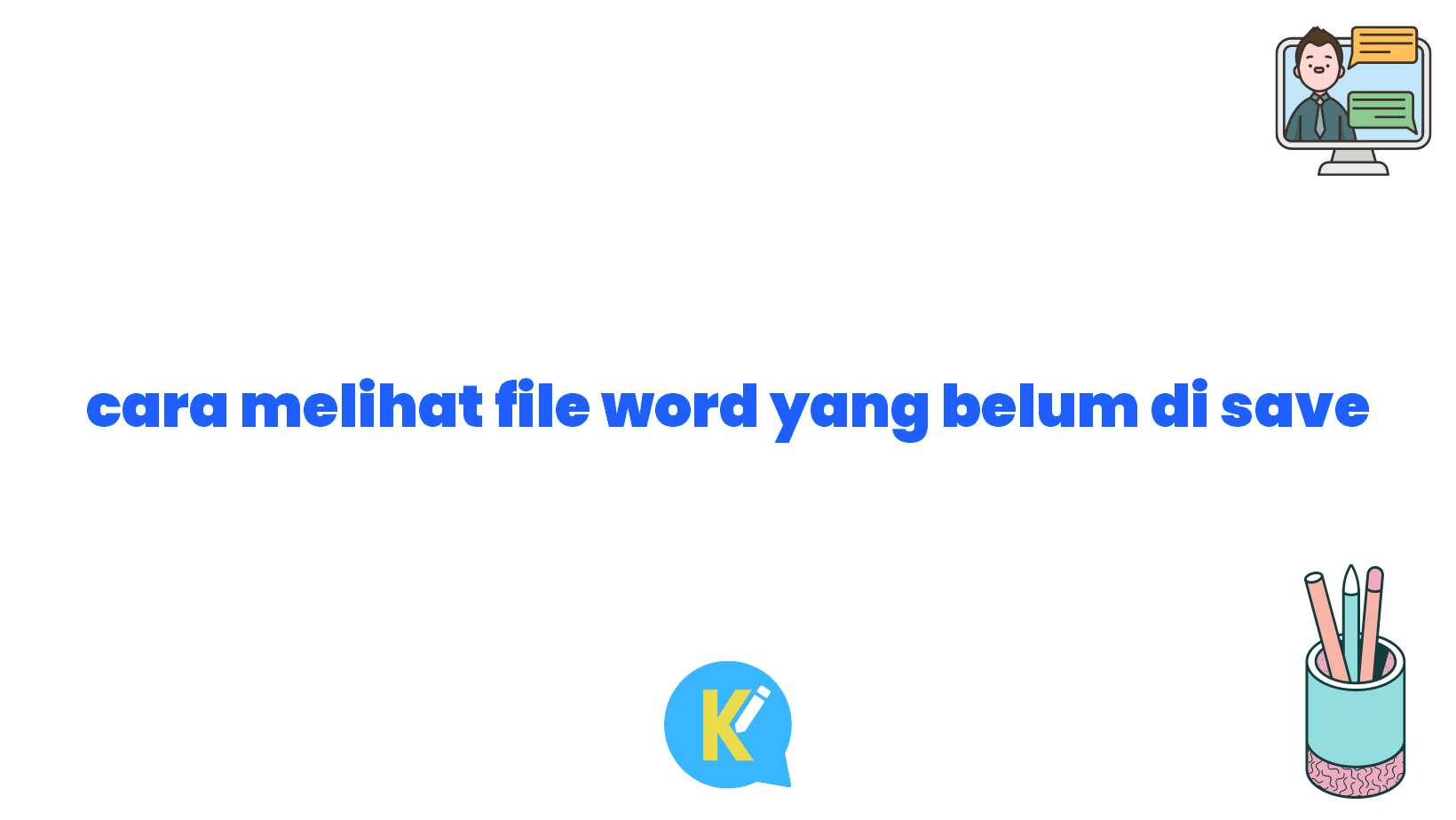Pendahuluan
Salam, Sobat KOREKSI ID! Kali ini, kita akan membahas tentang salah satu masalah umum yang sering terjadi saat bekerja dengan Microsoft Word yaitu melihat file Word yang belum disimpan. Tentu sangat menyebalkan ketika sudah banyak melakukan perubahan pada dokumen, namun belum menyimpannya dan tiba-tiba mengalami kegagalan sistem atau mati listrik. Jangan khawatir, karena artikel ini akan mengajarkanmu cara melihat file Word yang belum di save. Mari kita simak penjelasannya!
Kelebihan dan Kekurangan
Sebelum masuk ke pelajaran utama, ada baiknya kita meninjau secara singkat kelebihan dan kekurangan cara melihat file Word yang belum di save. Dengan memahami prosedurnya, kamu akan merasakan manfaat sebagai berikut:
- Menghindari kehilangan perubahan yang telah dilakukan pada dokumen tanpa menyimpannya.
- Meningkatkan efisiensi dan produktivitas kerja.
- Menghemat waktu untuk mencari versi terakhir dari dokumen.
- Menghindari frustrasi dan kekecewaan akibat kegagalan teknis atau alam.
Di sisi lain, terdapat beberapa kekurangan yang perlu diperhatikan:
- Proses melihat file Word yang belum di save mungkin memakan waktu dan upaya yang lebih dibandingkan dengan membuka file yang sudah tersimpan.
- Resiko dokumentasi yang kurang akurat karena perubahan terakhir belum disimpan.
- Kemungkinan lebih tinggi terjadinya kerusakan atau kehilangan data jika terjadi kegagalan sistem.
Langkah-langkah Melihat File Word yang Belum di Save
Berikut adalah langkah-langkah yang perlu kamu ikuti untuk melihat file Word yang belum di save:
1. Buka aplikasi Microsoft Word
Pertama-tama, pastikan kamu membuka aplikasi Microsoft Word di komputermu. Caranya, temukan logo Microsoft Word di desktop atau cari melalui menu Start.
Setelah aplikasi terbuka, pilih menu “File” yang terletak di pojok kiri atas jendela aplikasi. Pilihan ini akan membuka menu dropdown dengan opsi pengaturan file.
3. Pilih “Info”
Pada menu dropdown, pergilah ke opsi “Info” dan klik untuk membuka halaman informasi mengenai file yang sedang aktif.
4. Cek “Versi Terakhir yang Diketahui”
Dalam halaman “Info”, perhatikan bagian “Versi Terakhir yang Diketahui”. Jika ada versi yang ditampilkan, artinya file tersebut belum di save.
5. Pilih versi terakhir
Langkah selanjutnya adalah memilih versi terakhir yang ditampilkan. Klik pada versi tersebut untuk membukanya dan melihat perubahan yang telah dilakukan pada dokumen.
6. Simpan dokumen
Jika sudah puas melihat perubahan yang belum disimpan, jangan lupa untuk menyimpan dokumen tersebut. Pilih menu “Save” atau tekan kombinasi tombol “Ctrl + S” untuk menyimpan versi terakhir dengan perubahan yang kamu lihat.
7. Beri nama dan lokasi file
Setelah menekan tombol “Save”, akan muncul dialog untuk memberi nama dan memilih lokasi penyimpanan file. Beri nama file sesuai keinginanmu dan pilih lokasi yang sesuai dalam komputermu.
8. Klik tombol “Save”
Setelah memberi nama dan memilih lokasi penyimpanan, terakhir kamu hanya perlu menekan tombol “Save” untuk menyimpan perubahan pada dokumen.
9. Dokumen berhasil disimpan
Setelah menekan tombol “Save”, aplikasi Microsoft Word akan memberikan peringatan bahwa dokumen telah berhasil disimpan. Kamu dapat melanjutkan pekerjaanmu dengan lebih tenang dan yakin bahwa perubahan telah tersimpan.
Kesimpulan
Setelah mempelajari langkah-langkah melihat file Word yang belum di save, kita dapat menyimpulkan bahwa proses ini sangat penting untuk menghindari kehilangan perubahan pada dokumen. Kelebihan cara ini, seperti menghindari kehilangan perubahan, meningkatkan efisiensi kerja, dan menghemat waktu, sangat berarti bagi setiap pengguna Microsoft Word.
Namun, ada kekurangan yang perlu diperhatikan, seperti memakan waktu dan upaya lebih pada proses melihat file yang belum disimpan. Selain itu, juga terdapat risiko dokumen yang kurang akurat dan potensi kerusakan atau kehilangan data jika terjadi kegagalan sistem. Oleh karena itu, selalu penting untuk melakukan proses penyimpanan secara berkala dan mengamankan dokumenmu dengan baik.
Tabel: Cara Melihat File Word yang Belum di Save
| Langkah | Keterangan |
|---|---|
| Buka aplikasi Microsoft Word | Membuka aplikasi Microsoft Word di komputer |
| Pilih menu “File” | Membuka menu “File” di aplikasi Microsoft Word |
| Pilih “Info” | Membuka halaman informasi mengenai file |
| Cek “Versi Terakhir yang Diketahui” | Mengetahui apakah file belum disimpan |
| Pilih versi terakhir | Membuka versi terakhir yang belum disimpan |
| Simpan dokumen | Menyimpan dokumen versi terakhir dengan perubahan |
| Beri nama dan lokasi file | Memberi nama dan memilih lokasi penyimpanan file |
| Klik tombol “Save” | Menyimpan perubahan pada dokumen |
| Dokumen berhasil disimpan | Notifikasi bahwa dokumen telah berhasil disimpan |
Penutup
Dalam penggunaan Microsoft Word, seringkali kita mengalami kesalahan seperti belum menyimpan file yang sedang dikerjakan. Hal ini dapat menyebabkan hilangnya perubahan yang telah kita lakukan. Namun, dengan mengikuti langkah-langkah di atas, kamu dapat dengan mudah melihat file Word yang belum di save dan memastikan perubahan tersimpan dengan baik.
Ingatlah untuk menyimpan dokumen secara berkala dan membuat salinan cadangan jika diperlukan. Selalu pastikan untuk mengikuti prosedur ini agar dapat bekerja dengan lebih efisien dan menghindari kehilangan data. Semoga artikel ini bermanfaat bagi Sobat KOREKSI ID dalam mengatasi masalah melihat file Word yang belum di save. Terima kasih telah membaca, dan selamat mencoba!