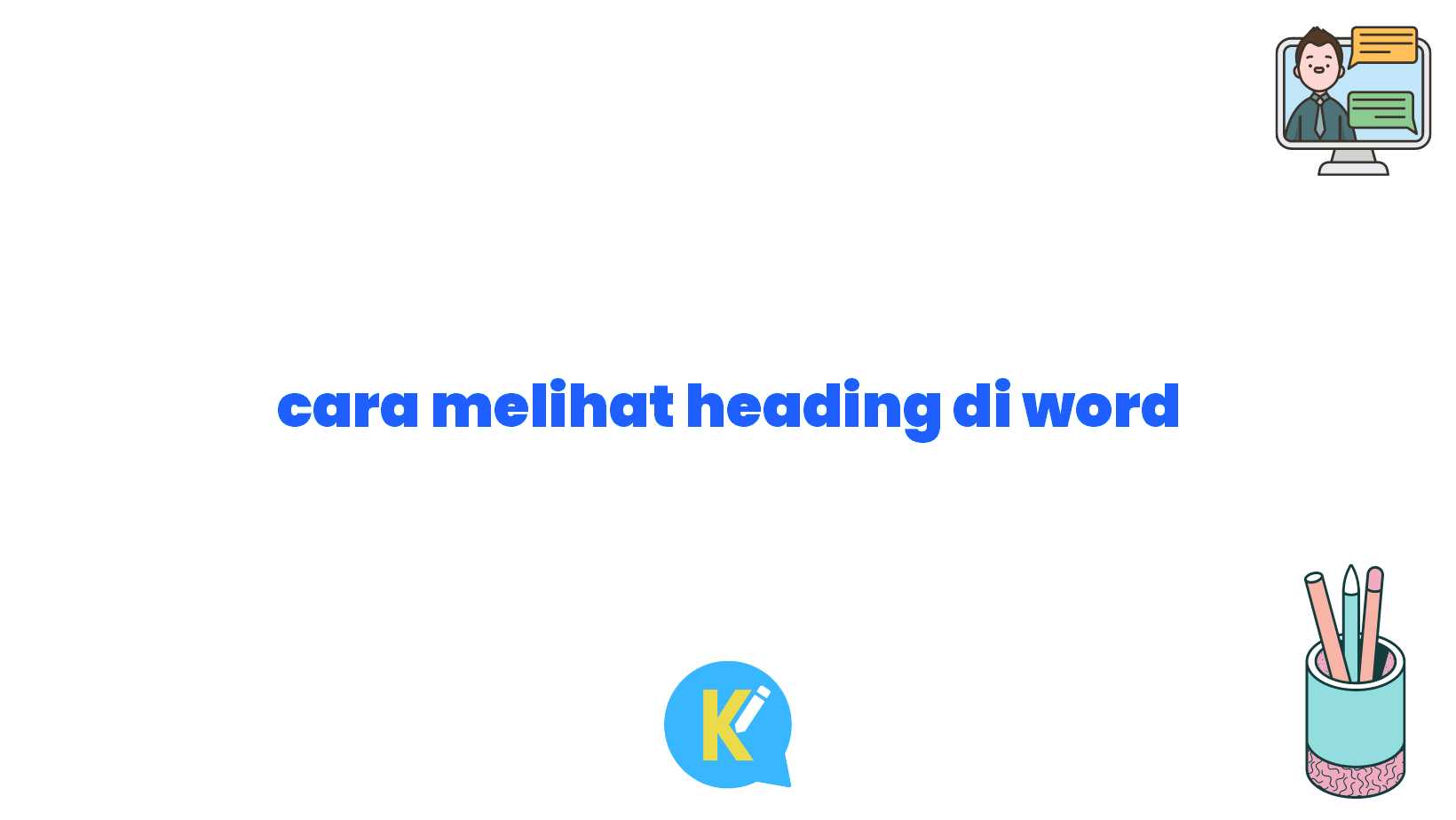Pendahuluan
Halo Sobat KOREKSI ID! Kamu pasti sudah tidak asing dengan aplikasi pengolah kata Microsoft Word, bukan? Ya, Microsoft Word adalah salah satu aplikasi yang sering digunakan untuk membuat dokumen, baik itu surat, laporan, atau artikel seperti yang kamu sedang baca sekarang. Dalam menulis artikel, struktur dan tata letak teks sangat penting. Salah satu elemen penting dalam tata letak teks adalah heading.
Heading adalah judul atau subjudul yang memberikan informasi tentang isi dokumen. Dengan menggunakan heading, kita dapat membuat dokumen lebih terstruktur dan mudah dibaca. Namun, apakah kamu tahu bagaimana cara melihat heading di Microsoft Word?
Kelebihan dan Kekurangan Cara Melihat Heading di Word
Melihat heading di Microsoft Word memiliki berbagai kelebihan dan kekurangan. Berikut ini adalah penjelasan secara detail mengenai kelebihan dan kekurangan cara melihat heading di Word:
Kelebihan
1. Mempermudah navigasi dokumen
Heading memungkinkan kita untuk dengan cepat melompat ke bagian tertentu dalam dokumen tanpa harus menggulir halaman satu per satu. Hal ini sangat bermanfaat jika dokumen memiliki banyak halaman dan kita ingin langsung menuju ke bagian yang ingin kita baca atau edit.
2. Meningkatkan keterbacaan
Dengan menggunakan heading, dokumen kita akan terlihat lebih terstruktur dan rapi. Para pembaca akan lebih mudah memahami isi dokumen karena judul dan subjudul yang jelas dan terorganisir dengan baik.
3. Mempermudah penggunaan daftar isi
Jika kita ingin membuat daftar isi otomatis, heading sangat penting. Heading akan digunakan sebagai entri dalam daftar isi, sehingga kita tidak perlu repot-repot menulis daftar isi secara manual.
4. Meningkatkan SEO dokumen
Mesin pencari seperti Google dan Bing menggunakan heading untuk memahami struktur dokumen. Dengan menggunakan heading yang relevan dan terstruktur dengan baik, kita dapat meningkatkan peringkat dokumen kita dalam hasil pencarian.
5. Memudahkan kolaborasi
Dalam bekerja secara kolaboratif, terkadang kita perlu memberikan instruksi atau komentar pada bagian tertentu dalam dokumen. Dengan melihat heading, kita dapat dengan mudah berkomunikasi dan menunjukkan bagian yang perlu dibahas tanpa harus mengutip teks secara menyeluruh.
Kekurangan
1. Keterbatasan jenis huruf
Heading hanya dapat menggunakan jenis huruf tertentu. Terkadang, kita ingin menggunakan jenis huruf yang tidak disediakan oleh heading.
2. Memakan ruang
Heading membutuhkan ruang dalam dokumen. Jika dokumen sangat panjang, penggunaan heading yang berlebihan dapat membuat dokumen menjadi lebih memakan ruang.
3. Terbatas pada level tertentu
Microsoft Word memiliki batasan jumlah tingkatan heading yang bisa digunakan. Jika kita ingin menggunakan tingkatan heading yang lebih dalam, kita akan menghadapi keterbatasan.
Tabel – Informasi Cara Melihat Heading di Word
| No. | Langkah-langkah |
|---|---|
| 1 | Buka dokumen Microsoft Word yang ingin dilihat heading-nya |
| 2 | Pilih tab “View” di menu bar |
| 3 | Klik tombol “Navigation Pane” untuk membuka panel navigasi |
| 4 | Akan muncul panel navigasi di sisi kiri dokumen |
| 5 | Pada panel navigasi, pilih tab “Headings” |
| 6 | Sekarang Anda dapat melihat semua heading yang ada dalam dokumen |
| 7 | Klik pada heading untuk langsung menuju bagian tersebut dalam dokumen |
Kesimpulan
Dalam menulis artikel atau dokumen, penggunaan heading sangat penting untuk meningkatkan struktur dan keterbacaan. Kelebihan cara melihat heading di Microsoft Word antara lain mempermudah navigasi dokumen, meningkatkan keterbacaan, mempermudah penggunaan daftar isi, meningkatkan SEO dokumen, dan memudahkan kolaborasi. Namun, ada juga kekurangan seperti keterbatasan jenis huruf, memakan ruang, dan terbatas pada level tertentu.
Dengan menggunakan langkah-langkah yang disebutkan di atas, kamu dapat dengan mudah melihat heading di Microsoft Word. Jadi, mulailah mengoptimalkan penggunaan heading dalam dokumen-dokumenmu untuk membuatnya lebih terstruktur dan mudah dibaca oleh pembaca!
Disclaimer
Artikel ini merupakan panduan sederhana tentang cara melihat heading di Microsoft Word dan tidak mencakup seluruh fitur dan fungsi yang ada dalam aplikasi tersebut. Fungsi dan tampilan software dapat berbeda-beda tergantung versi dan konfigurasi yang digunakan. Pastikan kamu memahami fitur-fitur yang ada sebelum menggunakannya.
Terima kasih telah membaca artikel ini dan semoga bermanfaat bagi kamu, Sobat KOREKSI ID!