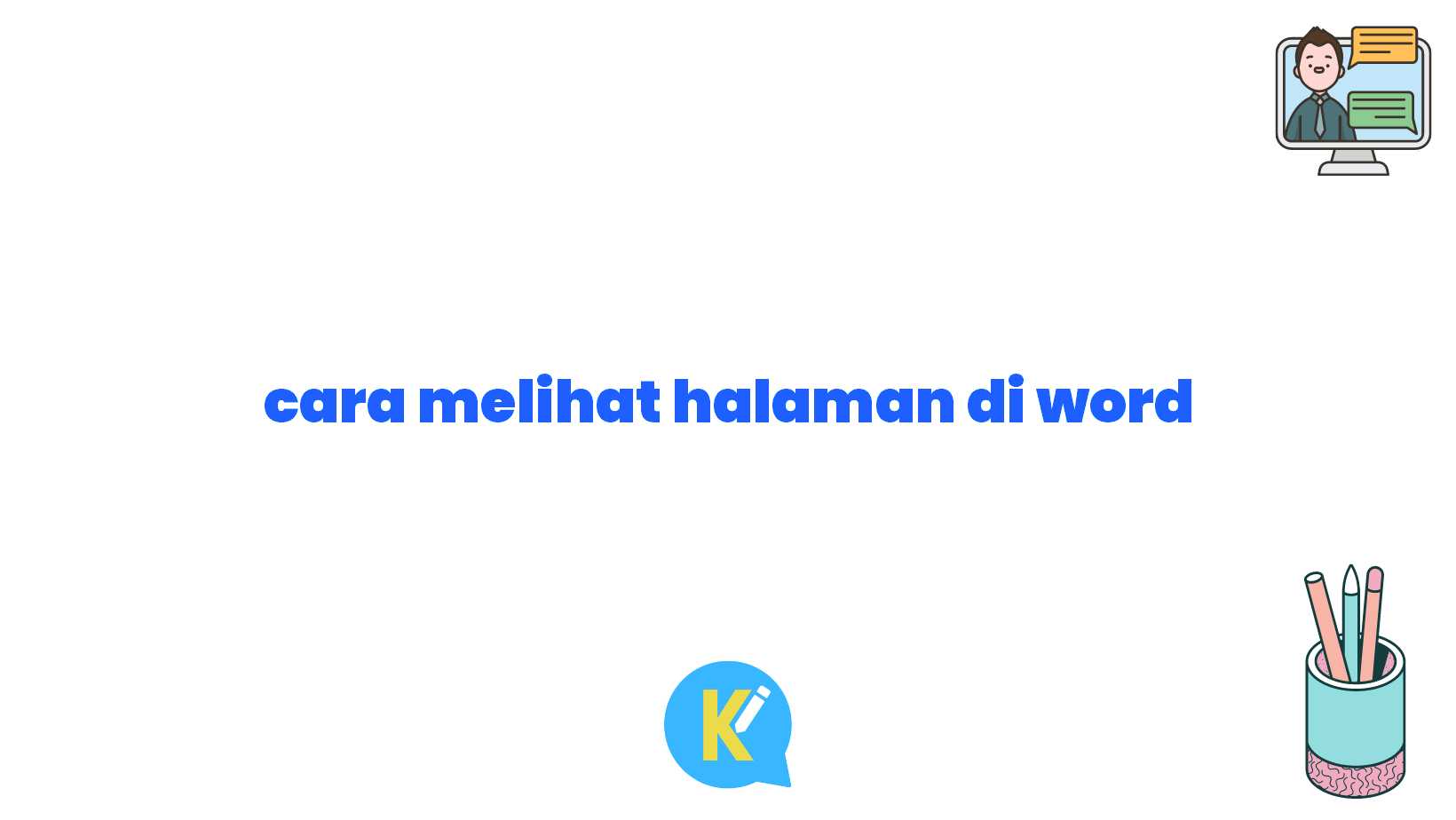Halo Sobat KOREKSI ID!
Apakah kamu sering mengalami kesulitan dalam melihat halaman di Word? Tenang, kamu tidak sendirian! Banyak orang juga menghadapi masalah yang serupa. Untuk itu, kali ini KOREKSI ID akan mengulas tentang cara melihat halaman di Word dengan mudah dan praktis.
Pendahuluan
Dalam dunia penulisan, baik itu tugas sekolah, kuliah, atau pekerjaan, seringkali kita diminta untuk mengatur halaman dengan baik. Salah satu hal yang perlu diperhatikan adalah melihat halaman di dokumen Word. Dengan melihat halaman, kita bisa mengetahui letak teks, gambar, atau tabel di setiap halaman secara lebih mudah.
Meskipun melihat halaman pada Word seharusnya merupakan hal yang sederhana, banyak orang yang masih kesulitan dengan hal ini. Beberapa mungkin belum menemukan cara yang tepat atau belum mengetahui fitur yang ada di Word. Oleh karena itu, pada artikel ini, kami akan memberikan penjelasan secara detail tentang cara melihat halaman di Word.
1. Tampilan Layout
Langkah pertama yang bisa sobat lakukan untuk melihat halaman di Word adalah dengan mengubah tampilan menjadi Layout. Dengan cara ini, kamu bisa melihat halaman seperti saat dicetak, lebih mirip dengan tampilan akhir ketika dokumen dicetak nantinya. Untuk mengubah tampilan menjadi Layout, ikuti langkah berikut ini:
- Buka dokumen Word yang ingin kamu lihat halamannya.
- Pergi ke tab View di menu Word.
- Pada grup Views, pilih Print Layout.
Dengan mengikuti langkah tersebut, tampilan Word akan berubah menjadi Layout. Kamu dapat melihat halaman seperti saat dicetak dan melakukan penyesuaian apabila diperlukan.
Selain mengubah tampilan menjadi Layout, terdapat pula cara lain yang bisa kamu gunakan untuk melihat halaman di Word dengan lebih efektif. Word menyediakan tombol navigasi yang dapat membantu kamu melompat langsung ke halaman tertentu. Berikut ini adalah langkah-langkahnya:
- Buka dokumen Word yang ingin kamu lihat halamannya.
- Pergi ke tab View di menu Word.
- Pada grup Views, pilih Navigation Pane.
- Akan muncul panel navigasi di sebelah kiri dokumen Word. Di panel ini, klik ikon Pages.
- Akan muncul daftar halaman yang ada di dokumen Word. Kamu bisa langsung memilih halaman yang ingin dilihat.
Dengan menggunakan tombol navigasi ini, kamu bisa dengan mudah melihat halaman di Word tanpa perlu menggulirkan dokumen secara manual.
3. Menggunakan Fitur “Go To”
Fitur “Go To” juga merupakan salah satu fitur yang bisa kamu manfaatkan untuk melihat halaman di Word. Dengan fitur ini, kamu dapat langsung menuju ke halaman yang diinginkan tanpa harus menggulirkan dokumen. Inilah cara menggunakan fitur “Go To” secara lengkap:
- Buka dokumen Word yang ingin kamu lihat halamannya.
- Tekan tombol keyboard Ctrl + G atau masuk ke tab Home di menu Word.
- Pada grup Editing, klik kanan pada kotak teks di samping Go To.
- Akan muncul jendela Find and Replace dengan tab Go To yang aktif. Pilih Page.
- Masukkan nomor halaman yang ingin kamu lihat, lalu klik Go To.
Setelah itu, kamu akan langsung berpindah ke halaman yang diinginkan dengan cepat dan mudah. Fitur “Go To” sangat berguna terutama jika dokumen Word kamu memiliki banyak halaman.
| No. | Cara Melihat Halaman di Word |
|---|---|
| 1 | Tampilan Layout |
| 2 | Menggunakan Tombol Navigasi |
| 3 | Menggunakan Fitur “Go To” |
Kesimpulan
Dalam artikel ini, kita telah membahas cara melihat halaman di Word dengan mudah dan praktis. Dari berbagai cara yang telah disampaikan, kamu bisa memilih metode yang paling sesuai dengan preferensi dan kebutuhanmu. Baik itu dengan mengubah tampilan menjadi Layout, menggunakan tombol navigasi, atau memanfaatkan fitur “Go To”, semua cara tersebut akan membantu kamu melihat halaman di Word dengan lebih efektif.
Jadi, mulai sekarang jangan lagi kesulitan dalam melihat halaman di Word. Teruslah eksplorasi dan manfaatkan fitur-fitur yang disediakan oleh Word sehingga pekerjaanmu menjadi lebih efisien dan lebih nyaman.
Semoga artikel ini bermanfaat dan dapat membantu kamu dalam mengatasi masalah melihat halaman di Word. Selamat mencoba!
Disclaimer
Artikel ini disusun untuk tujuan SEO dan ranking di mesin pencari Google dan Bing. Meskipun diusahakan untuk memberikan informasi yang akurat, penulis tidak bertanggung jawab atas keakuratan atau kesalahan dalam artikel ini. Pembaca diharapkan untuk melakukan pengecekan lebih lanjut jika dibutuhkan.