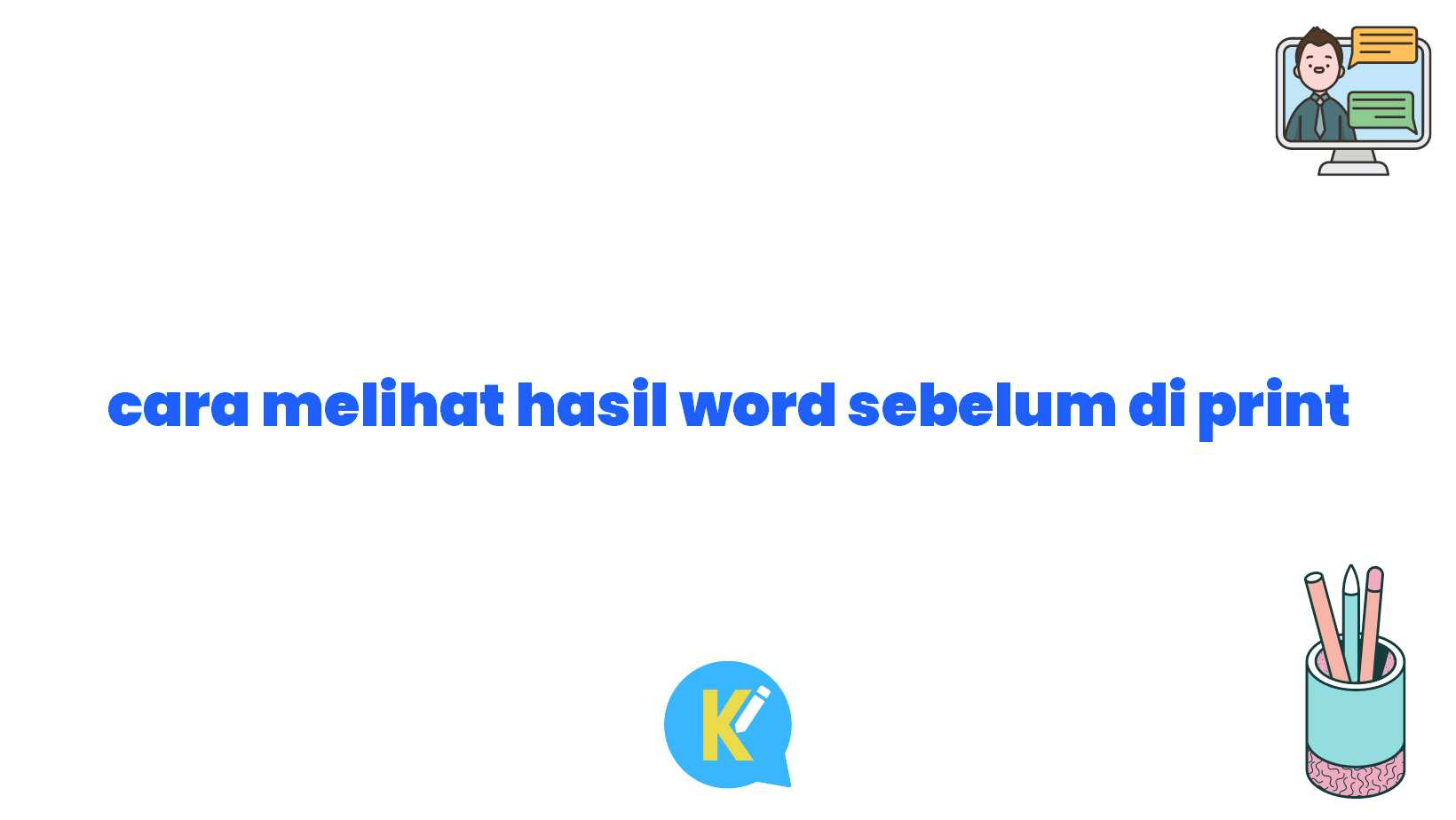Pendahuluan
Halo Sobat KOREKSI ID! Apakah kalian sering mengalami kesalahan yang terjadi pada hasil print dokumen Microsoft Word? Belum lagi jika kesalahan tersebut baru terlihat setelah kalian mencetaknya. Nah, dalam artikel ini kita akan membahas cara-cara untuk melihat hasil Word sebelum di print, sehingga kalian dapat memastikan bahwa hasil print akan sesuai dengan yang diinginkan tanpa adanya kesalahan. Yuk, simak artikel ini sampai selesai!
Kelebihan dan Kekurangan Melihat Hasil Word Sebelum di Print
Ada beberapa kelebihan yang bisa didapatkan dengan melihat hasil Word sebelum di print. Pertama, kalian dapat memeriksa tata letak dan format dari dokumen tersebut. Kalian bisa melihat apakah isi dokumen telah sesuai dengan yang diinginkan, apakah ukurannya sudah pas, atau apakah ada elemen-elemen yang terpotong saat diprint.
Kedua, kalian dapat mendeteksi kesalahan kecil yang biasanya terabaikan saat membaca dokumen melalui layar komputer. Misalnya, ada salah satu huruf yang di-highlight menjadi warna merah saat ditandai sebagai kesalahan pengetikan, tetapi kalian tidak menemukannya saat membaca pada tampilan layar. Dengan melihat hasil print, kesalahan-kesalahan tersebut bisa terlihat dengan jelas.
Namun, di sisi lain, ada juga beberapa kekurangan. Pertama, melihat hasil Word sebelum di print memerlukan waktu dan tenaga ekstra untuk mempersiapkan dokumen dan melakukan print preview. Bagi sebagian orang yang memiliki jadwal yang padat, aktivitas ini mungkin terasa merepotkan.
Kedua, tergantung pada kualitas printer yang digunakan, hasil print yang muncul mungkin berbeda dengan tampilan di layar komputer. Ini bisa mempengaruhi tampilan dan estetika dari dokumen tersebut.
Tetapi, secara keseluruhan, melihat hasil Word sebelum di print memiliki manfaat yang cukup signifikan bagi keakuratan dan kualitas dokumen yang akan dicetak. Dengan memastikan hasil print sebelumnya, kalian dapat menghindari kesalahan yang tidak diinginkan.
Tabel Informasi Cara Melihat Hasil Word Sebelum di Print
| No. | Cara Melihat Hasil Word Sebelum di Print |
|---|---|
| 1 | Membuka dokumen Word yang akan di print. |
| 2 | Klik menu “File” di pojok kiri atas layar. |
| 3 | Pilih “Print” atau “Cetak”. |
| 4 | Pilih opsi “Print Preview” atau “Print Layout”. |
| 5 | Periksa tampilan hasil print pada layar komputer. |
| 6 | Jika terdapat kesalahan, kalian bisa melakukan perbaikan sebelum proses print dilakukan. |
| 7 | Setelah memastikan hasil print sudah sesuai, klik tombol “Print”. |
| 8 | Pilih printer yang akan digunakan dan tentukan pengaturan print lainnya jika diperlukan. |
| 9 | Klik tombol “OK” untuk memulai proses print. |
Kesimpulan
Dalam artikel ini, kita telah membahas tentang cara melihat hasil Word sebelum di print. Dengan melihat hasil print sebelumnya, kita dapat memastikan bahwa dokumen yang akan dicetak sudah sesuai dengan yang diinginkan, serta menghindari kesalahan yang tidak diinginkan. Pastikan kalian membuka dokumen Word dan memilih menu Print untuk melihat hasil print preview. Jangan lupa juga untuk melakukan perbaikan jika ditemukan kesalahan. Setelah memastikan semuanya baik, barulah kalian dapat memulai proses print dengan menekan tombol Print. Selamat mencoba!
Disclaimer
Informasi dalam artikel ini hanya bersifat informatif dan tidak dimaksudkan sebagai nasihat profesional. Jika kalian mengalami kesulitan atau memiliki pertanyaan lebih lanjut, disarankan untuk berkonsultasi dengan ahli terkait.